MacでVMPlayerとして動作する「Fusion12無償版」のインストール手順をまとめました。
このアプリをインストールする前に、VMwareのアカウントが必要となります。
無償版ライセンスは有償版1万円近く払わなくても利用できるので利用することをお勧めします。
「MacOS」Fusion12を無償版でインストールする手順
Fusion12をインストールするために以下のサイトへアクセスします。
Fusion12をインストールする際は日本語で問題ないですが、ライセンスを取得する際は、言語のUSに変更しないとライセンス取得サイトに移動しないので注意しましょう。
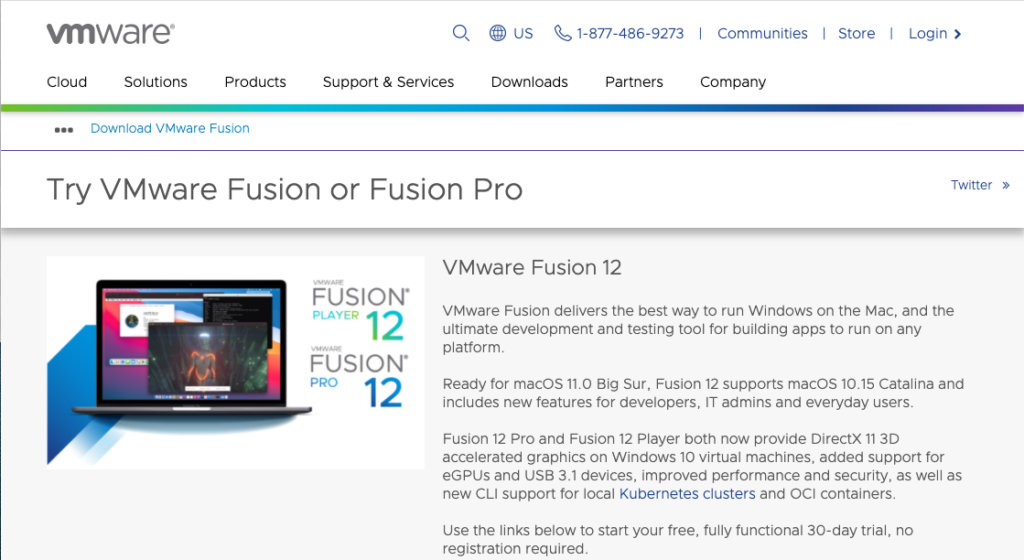
サイトアクセス後は「Fusion12 Pro for macOS 10.15+」の「Download Now」をクリックします。
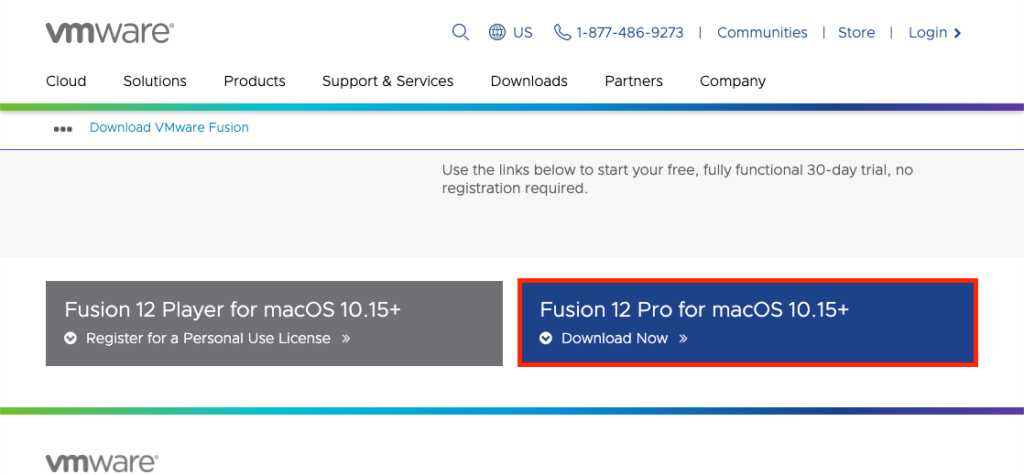
ダウンロード後、インストーラーをクリックすると以下の「VMware Fusion.app」が起動するのでダブルクリックします。
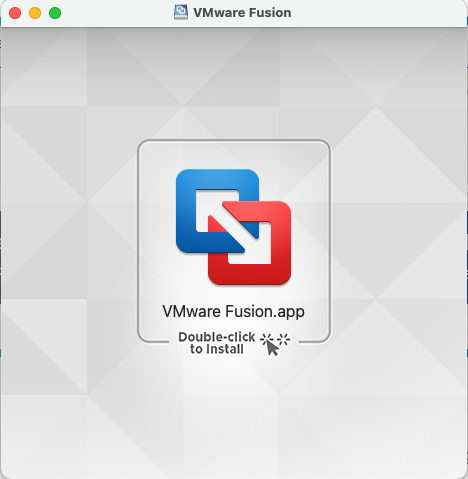
クリックすると以下のようにアプリケーションが起動します。

以下のポップアップが表示される場合は「開く」をクリックします。
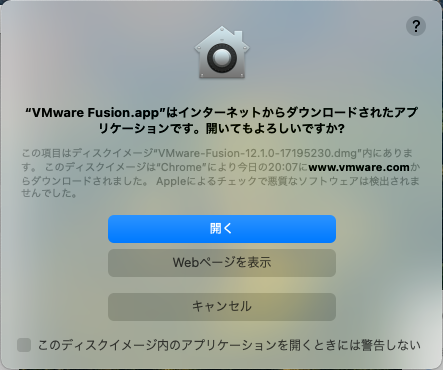
以下、Macへの管理アクセス権が必要となるので、Macの管理ID/Passを入力し、「OK」をクリックします。
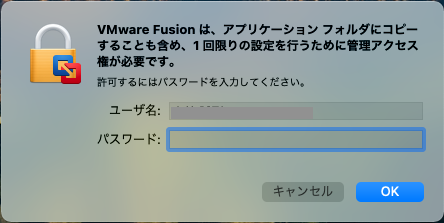
Macの管理アクセスを有効にするとインストーラーが動き始めます。
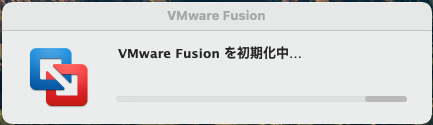
インストーラーが起動すると以下のポップアップが表示されるので「同意する」をクリックします。
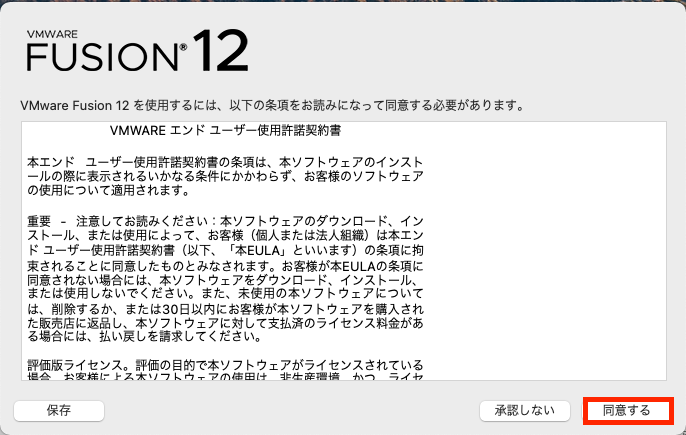
次にライセンスキーの入力をします。
今回は無償版のライセンスキーを利用するので、「無償のライセンスキーの取得」をクリックします。
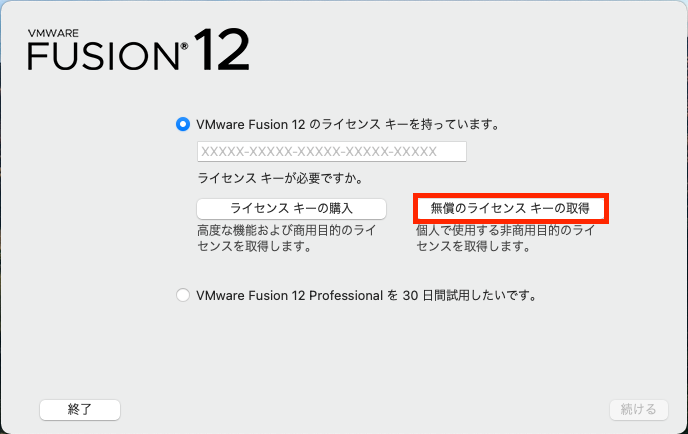
Fusion12の無償ライセンス取得の際は言語を「US」に変更する
Google Chromeブラウザを使用すると以下のライセンス取得ページ「Register for a Personal Use License」へアクセスできません。
上部にある地球マークをクリックし、言語を「US」へ変更します。
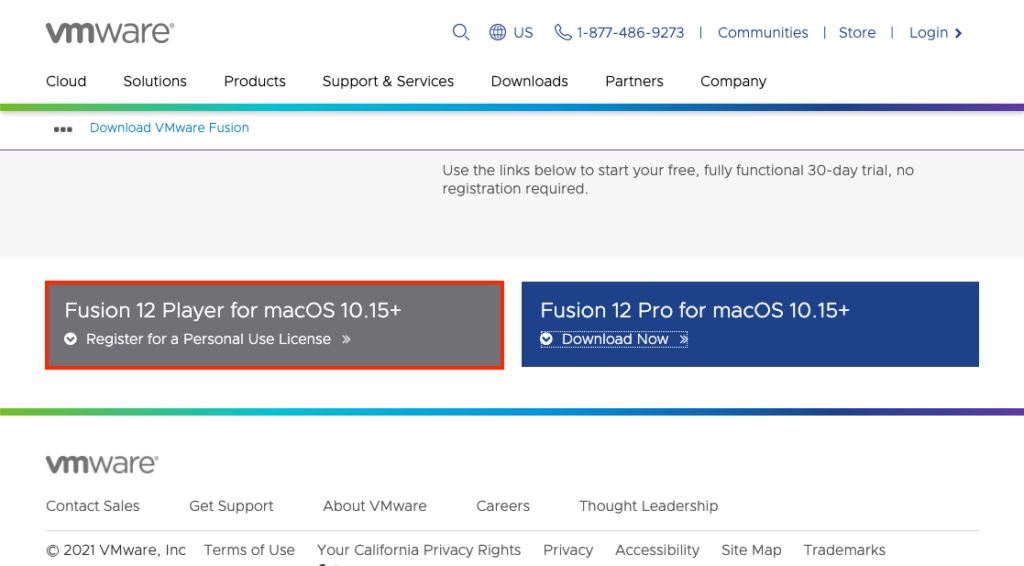
言語「US」で「Register for a Personal Use License」をクリックすると以下のページへ移動します。
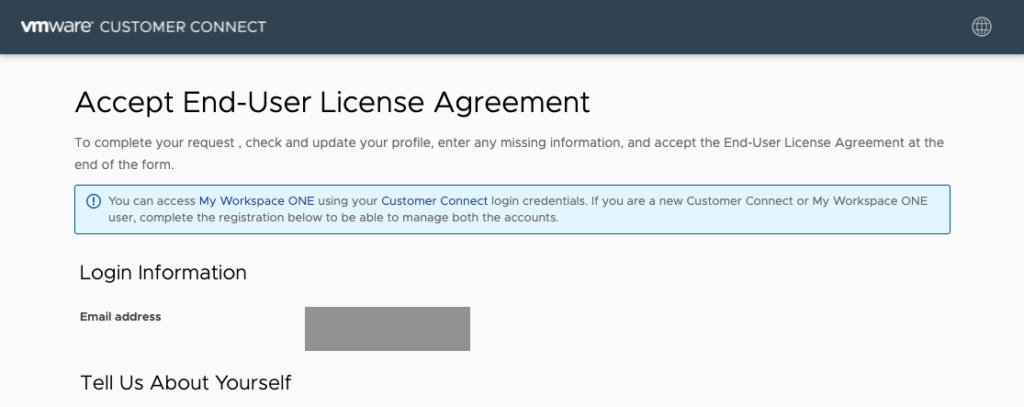
必要事項を入力し、「SIGN UP」をクリックします。
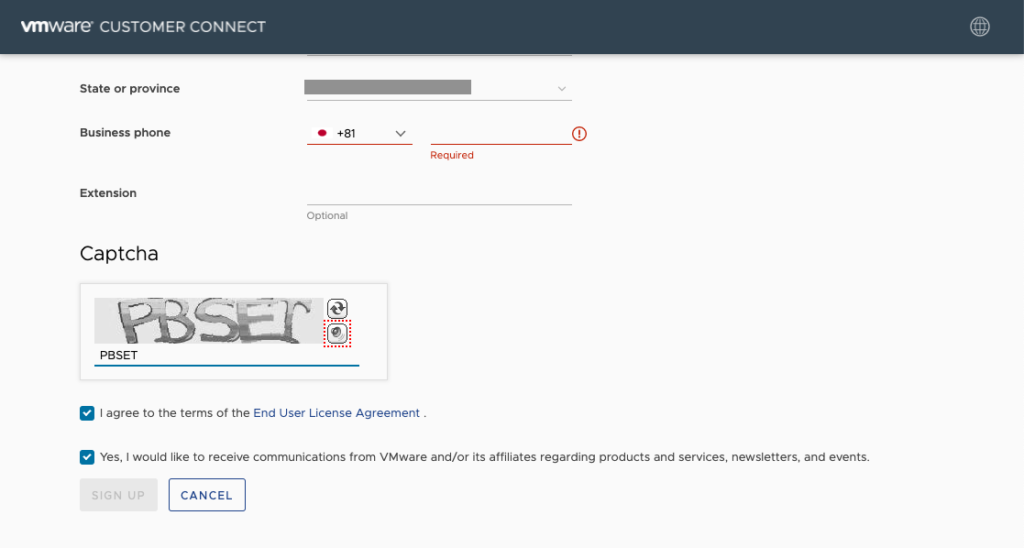
「SIGN UP」クリック後、以下のページに移動します。
ライセンスキー(赤枠)が表示されるのでコピーして保存しておきます。
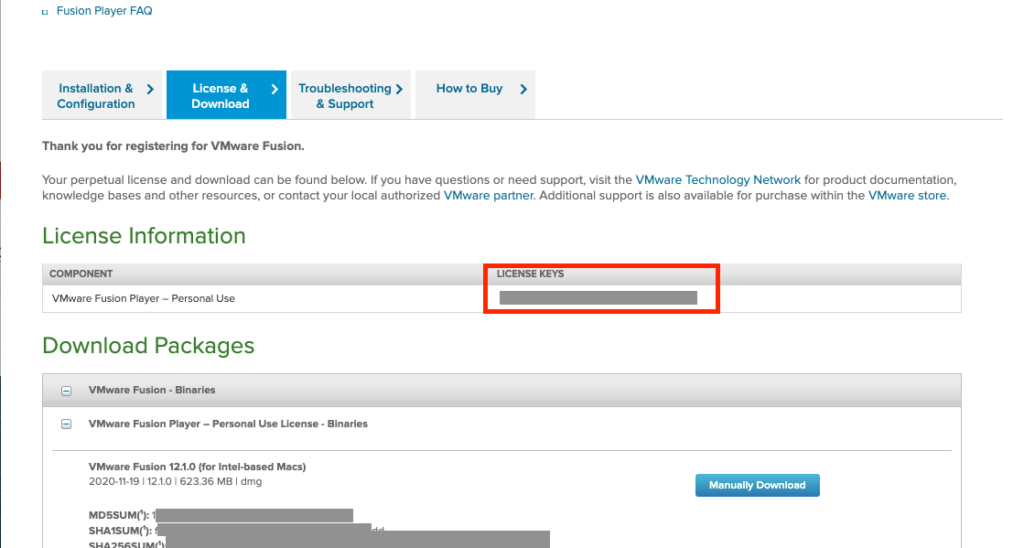
Fusion12インストーラーの画面に戻ります。
上記で取得したライセンスキーを入力し、「続ける」をクリックします。
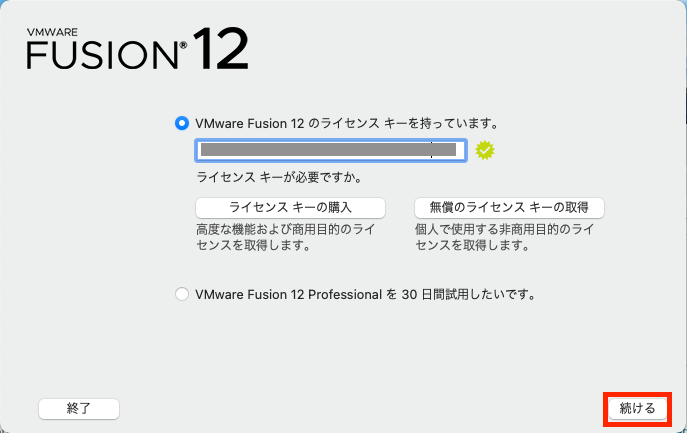
再度、Macの管理アクセスの入力画面になるのでID/Passを入力し、「OK」をクリックします。
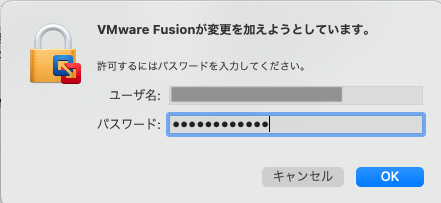
正常にインストールされると以下の画面になるので「完了」をクリックします。
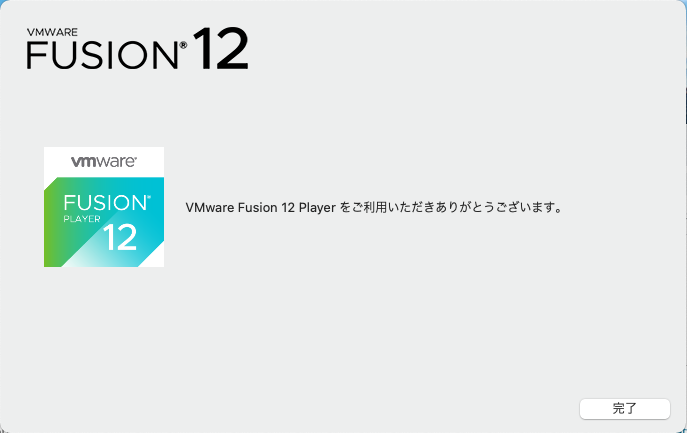
MacOSのVMwareFusion無償版のインストール手順は以上となります。

ITエンジニアの開発・検証・学習としてインターネット上で専用のサーバ(VPS)を利用しましょう!
実務経験はVPSで学べます。

コメント