「M1 Mac」対応の「VMware Fusion Tech Preview」が正式に公開されているのでインストールしてみました。
ちなみにARM版Windowsもインストール・動作することも確認できました。
「VMware Fusion」のインストール手順は以下となります。
「M1 MacOS」シリコンチップ対応「VMware Fusion Tech Preview」インストール手順
VMware Fusionをインストールする前に「VMwareアカウント」の登録が必要となります。
アカウントを作成されていない場合は、事前に作成をしておきましょう。
VMware Fusionのインストーラは以下のページからダウンロードできます。
VMware Fusion Public Tech Preview 21H1
ダウンロードページの赤枠をクリックし、インストーラをダウンロードします。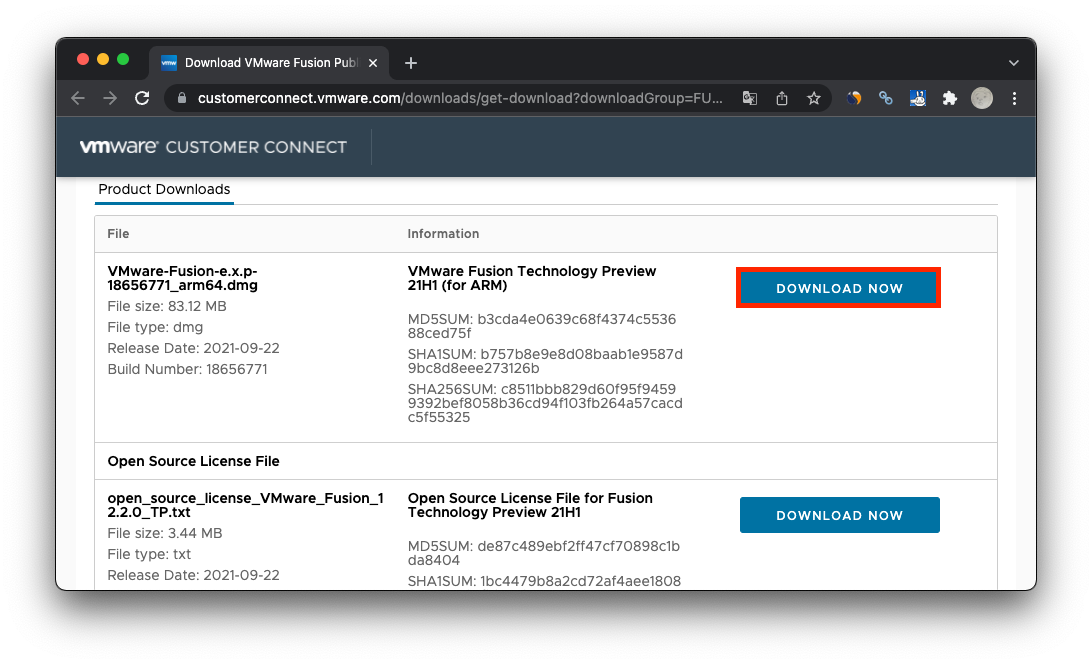
「VMware Fusion Tech Preview」インストール
ダウンロードしたインストーラをクリックします。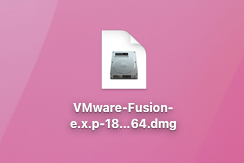
以下のインストールのポップアップが表示されるのでダブルクリックします。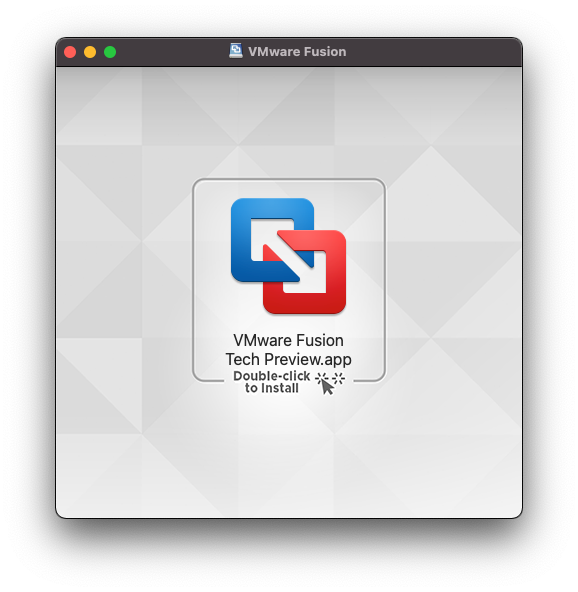
警告画面が表示されますが、「開く」をクリックします。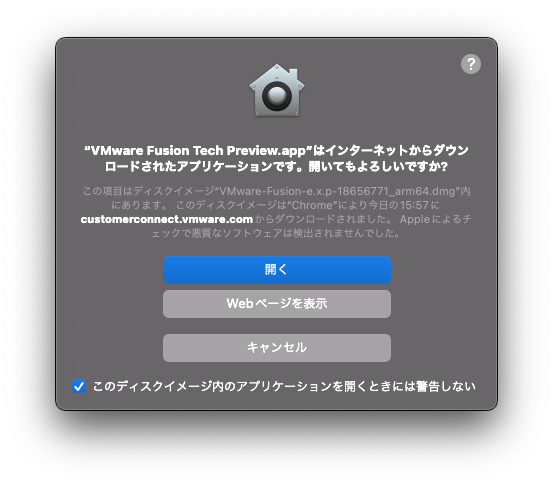
端末の管理パスワードを求められるのでパスワードを入力します。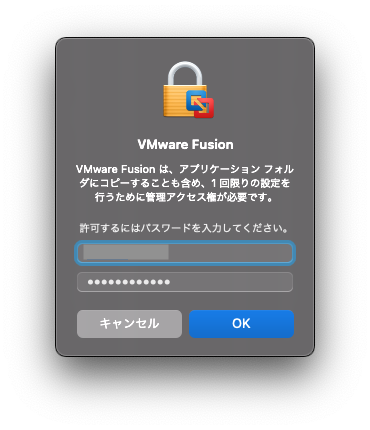
Fusionのインストール画面に切り替わるので「同意する」をクリックします。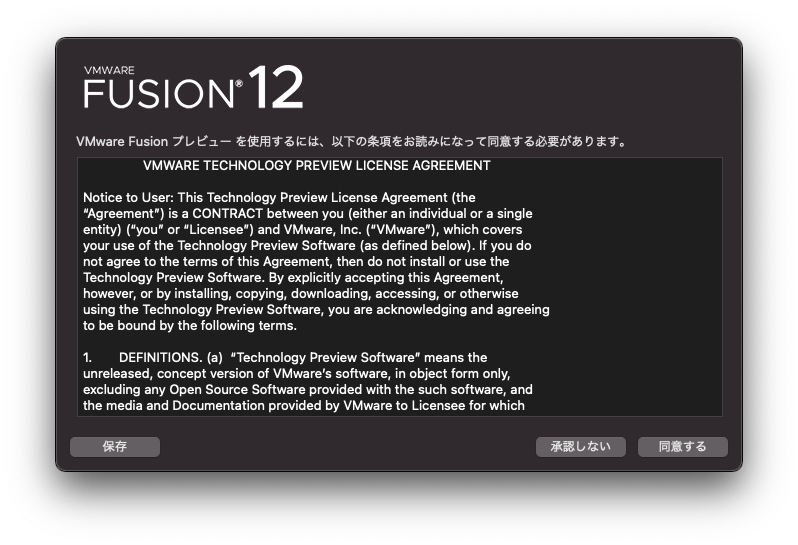
ライセンスキーを適用します。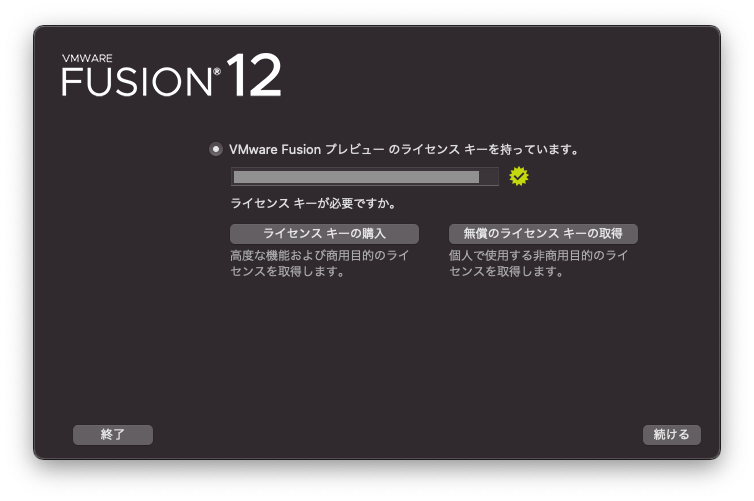
ライセンスキーを持っていない場合は以下の記事でライセンスキーの無償で取得できる手順を参考にしてください。

管理アクセスパスワードを確認されるのでPCの管理パスワードを入力します。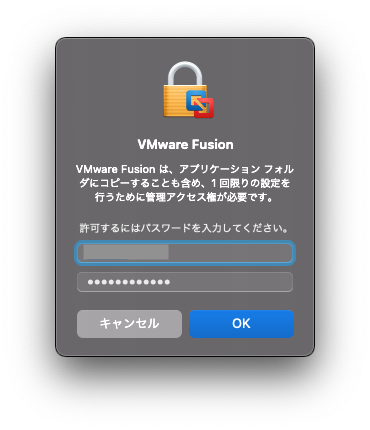
以下のポップアップが表示されれば、インストールは完了となります。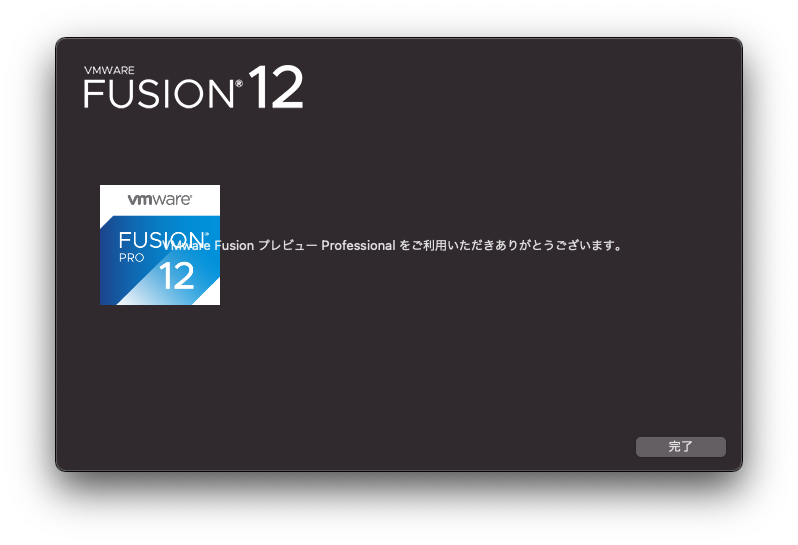
Fusionインストール後の設定
Fusionのインストールが完了した後、以下のようなポップアップが表示されます。
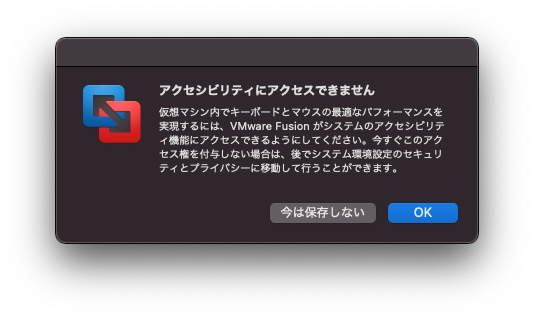
「システム環境設定」におけるセキュリティとプライバシーから以下のアクセスを許可しておきます。
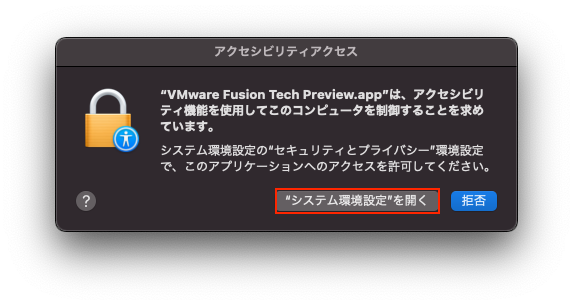
以下、対象のアクセス許可をしておきましょう。
- アクセシビリティ
- 画面収録
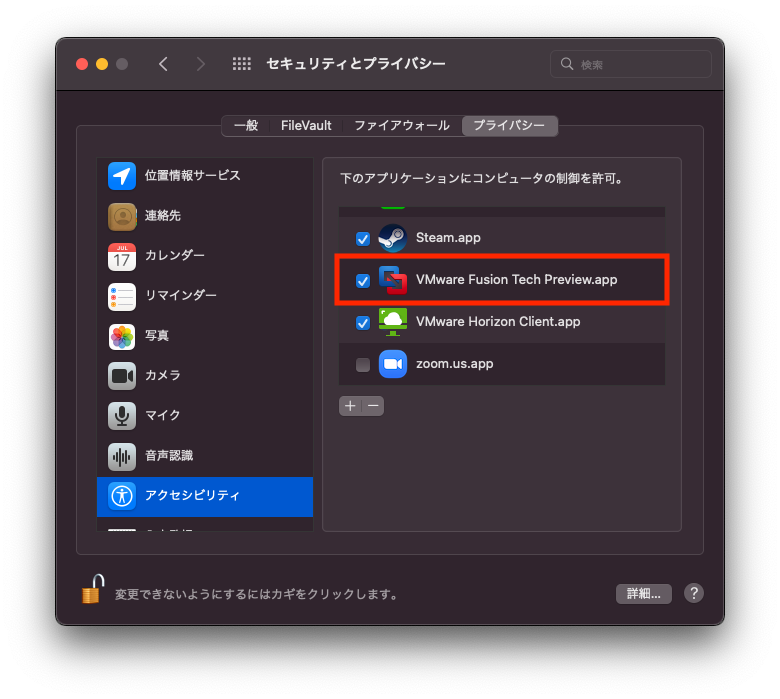
以上が「M1 MacOS」におけるVMware Fusionのインストール手順となります。

ITエンジニアの開発・検証・学習としてインターネット上で専用のサーバ(VPS)を利用しましょう!
実務経験はVPSで学べます。

コメント