Webサーバーを構築する際、設定するのがめんどくさい、サーバーを立てないといけないなどいろいろとありますが、今使用しているWindowsPCでも簡単にWebサーバーを構築することができます。
今回はWindows10でWebサーバー(IIS)をインストールと構築の手順をまとめました。
Windows10でWebサーバー(IIS)構築手順
Windows10でWebサーバーをインストールする場合、Windowsマークを左クリック、または右クリックでコントロールパネルを出します。
まずは、Windowsマークを左クリックし、以下の画面で「コントロールパネル」と入力します。
するとコントロールパネルが表示されるのでクリックします。
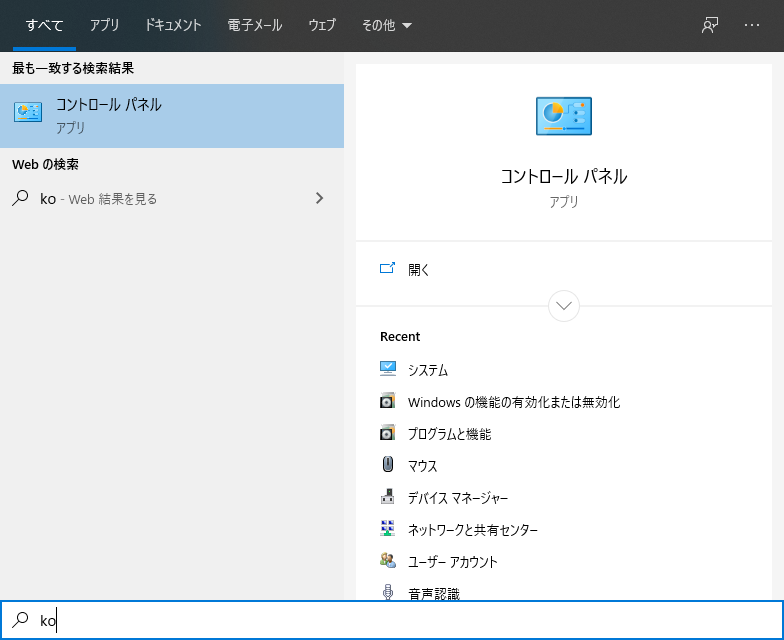
もしくは、右クリックで「検索」をクリックします。
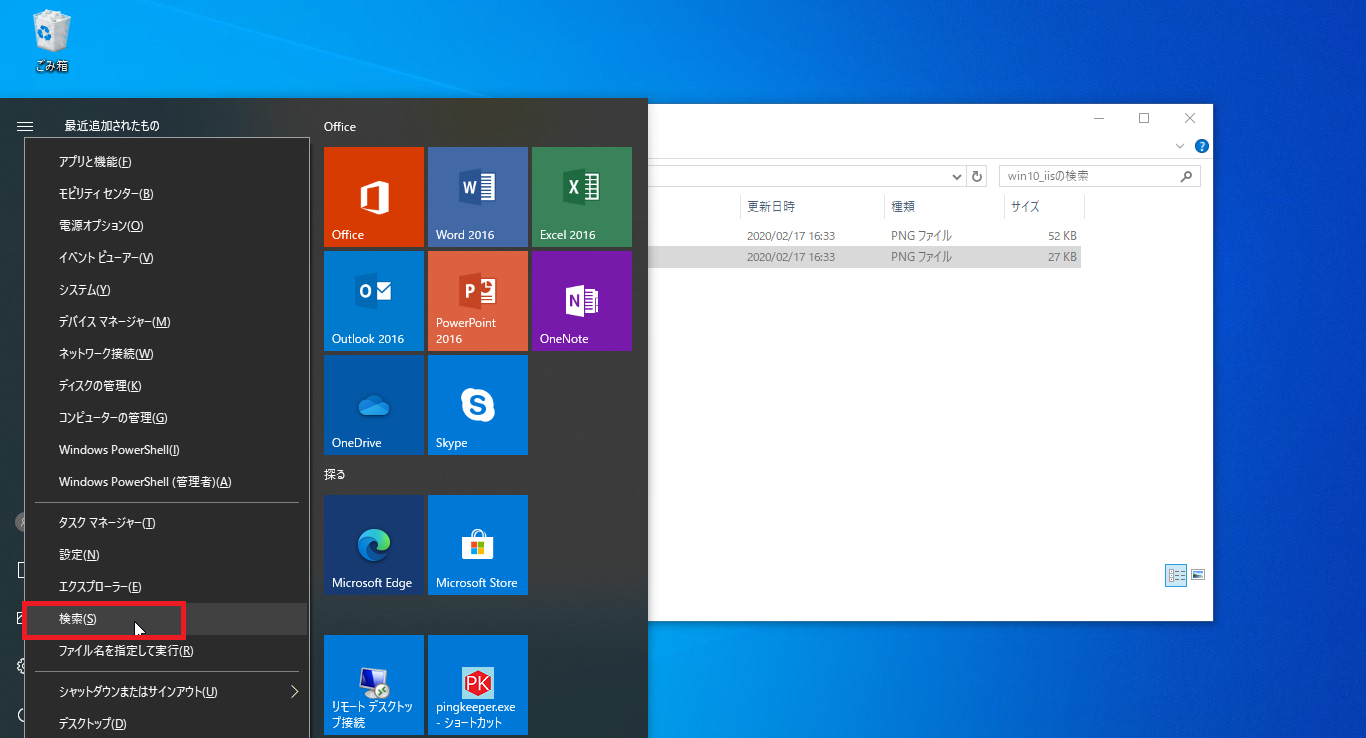
検索ボックスから「コントロールパネル」と入力し、コントロールパネルを表示させます。
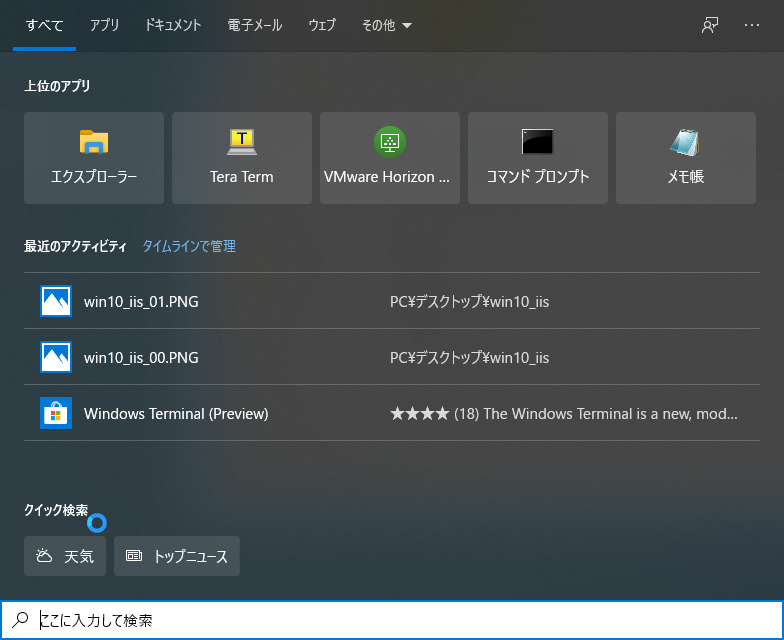
コントロールパネルが表示されたら「プログラムと機能」をクリックします。
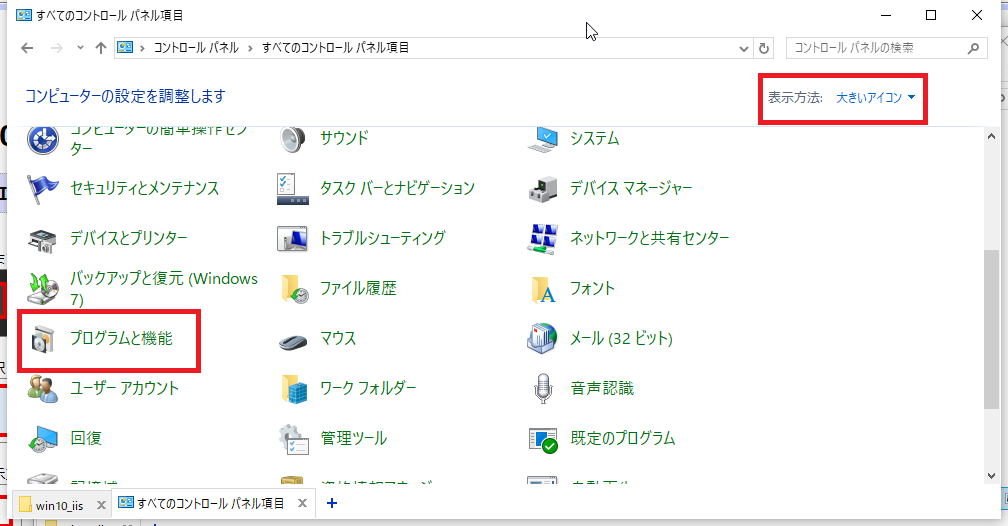
「プログラムと機能」から「Windowsの機能の有効化または無効化」をクリックします。
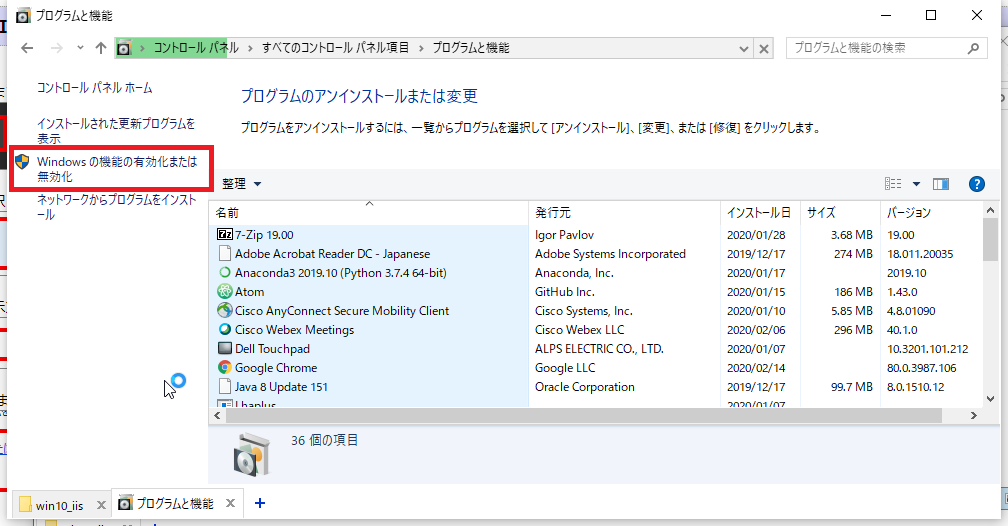
以下のポップアップが表示されるので、「インターネットインフォメーションサービス」の階層を展開し、「World Wide Webサービス」をクリックします。
※URLリダイレクションを利用したい方は「HTTPリダイレクト」にもチェックを入れておきましょう。
入力後、「次へ」をクリックし、インストールを実行します。
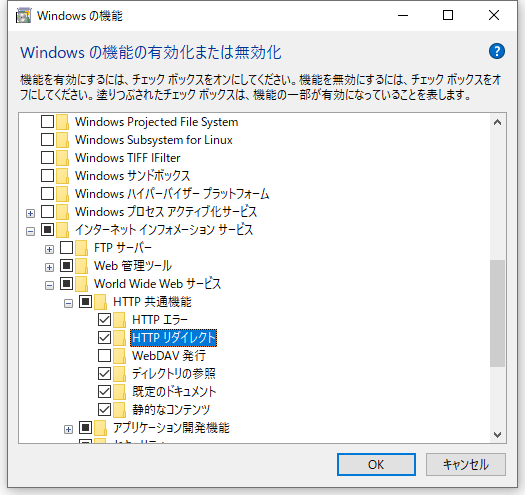
インストール完了後、Webブラウザで、「http://127.0.0.1」 または「http://localhost」と入力すると、以下のようにWebサービスが立ち上がっていることが確認できます。
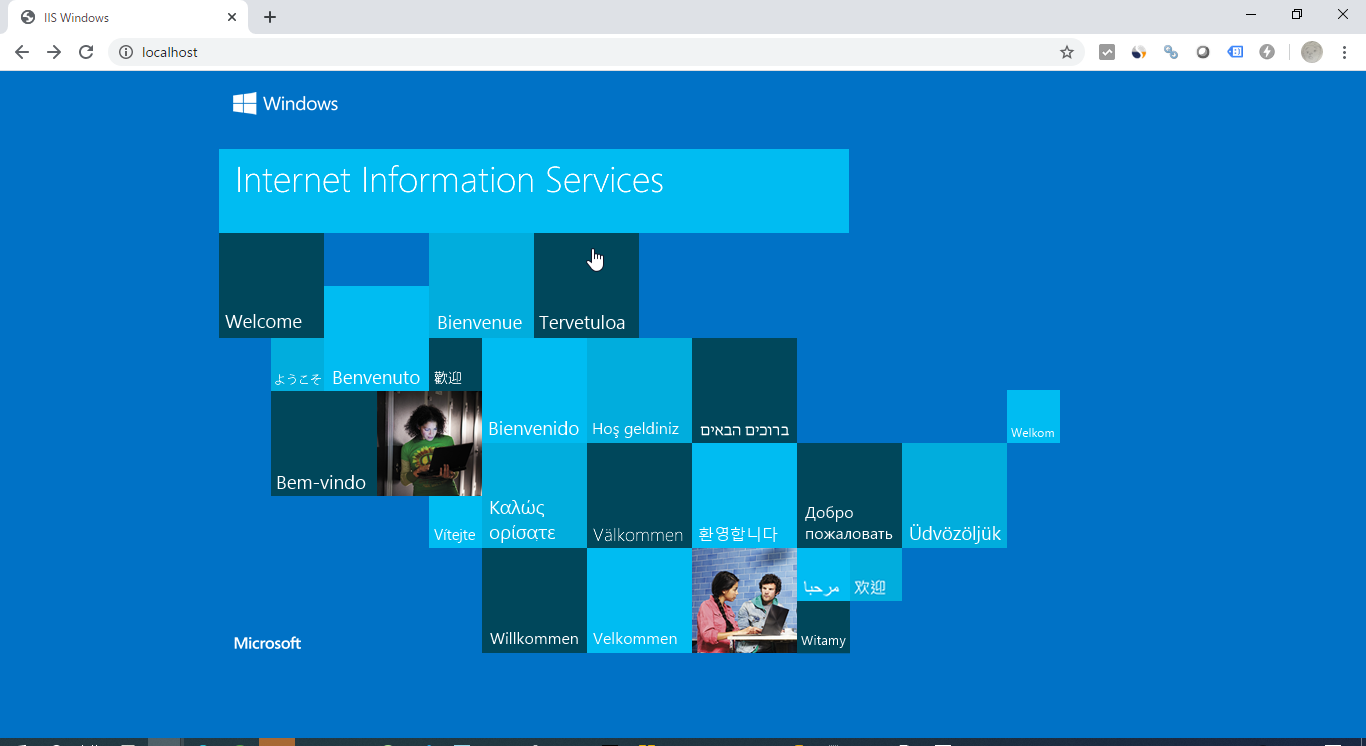
Webサーバー(IIS)のポート番号を変更(バインド)
上記で、Webサーバーを構築が完了した際、ポート番号の変更をしたい場合は、以下手順でポート番号を変更します。
Windowsマークを右クリックし、「コンピュータの管理」をクリックします。
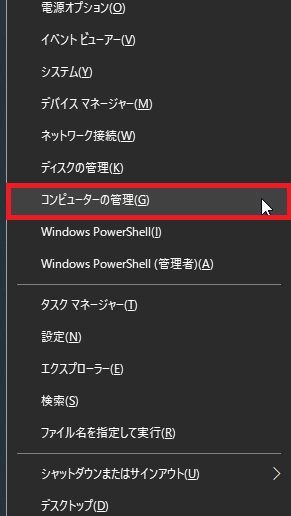
サービスとアプリケーションという項目に「インターネットオプション」があるのでクリックします。
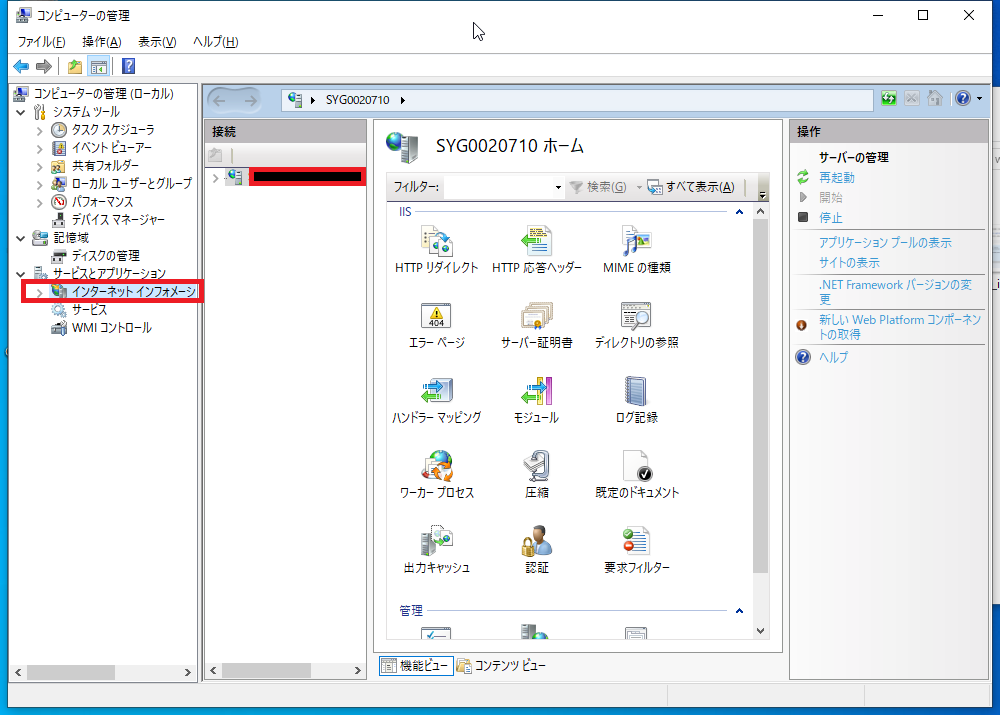
接続メニューから、サイトをクリックし、右メニューの「操作」より、「バインド」を選択します。
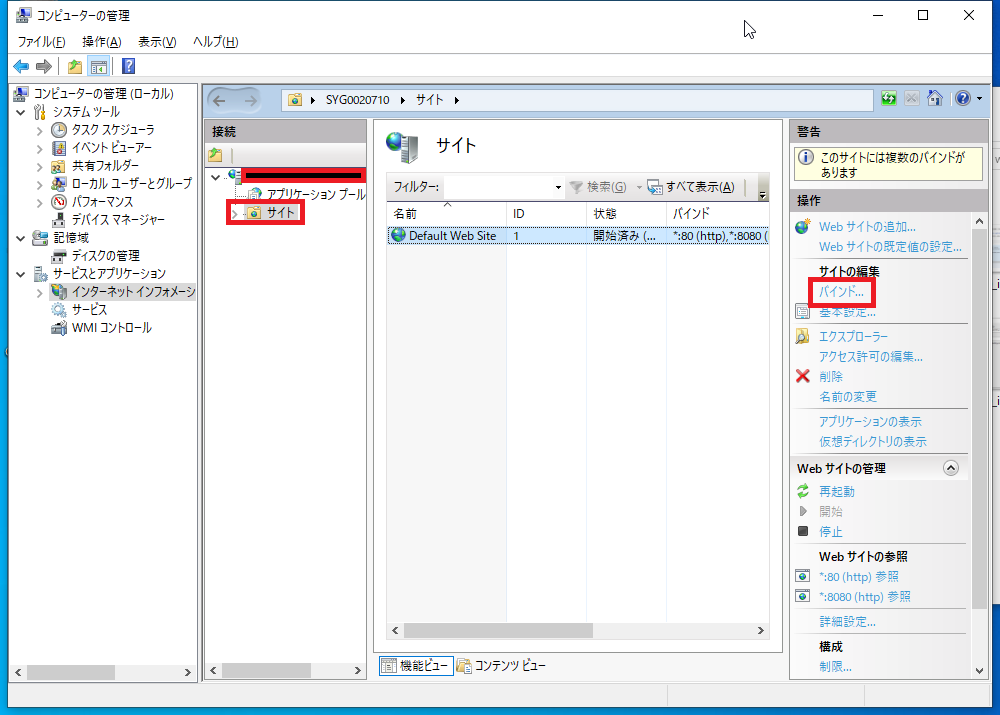
サイトバインドのポップアップが表示されるので「追加」をクリックします。
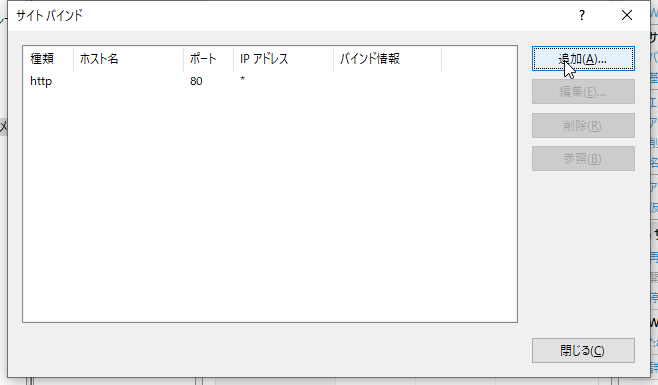
今回は自分のWebサーバーにポート番号8080でアクセスさせたいので、ポートの入力欄に「8080」を設定し、「OK」をクリックします。
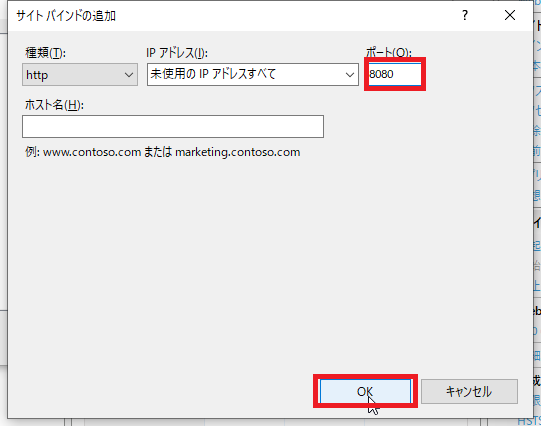
新規にポート8080が追加されたことを確認し「閉じる」とクリックします。
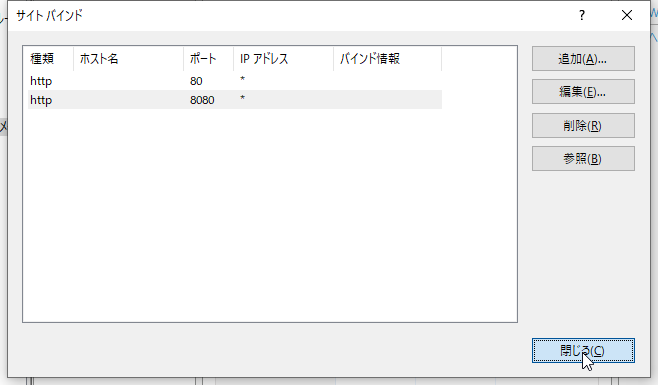
「http://127.0.0.1:8080」、もしくは、「http://localhost:8080」にアクセスするとWebサーバーにアクセスすることができます。
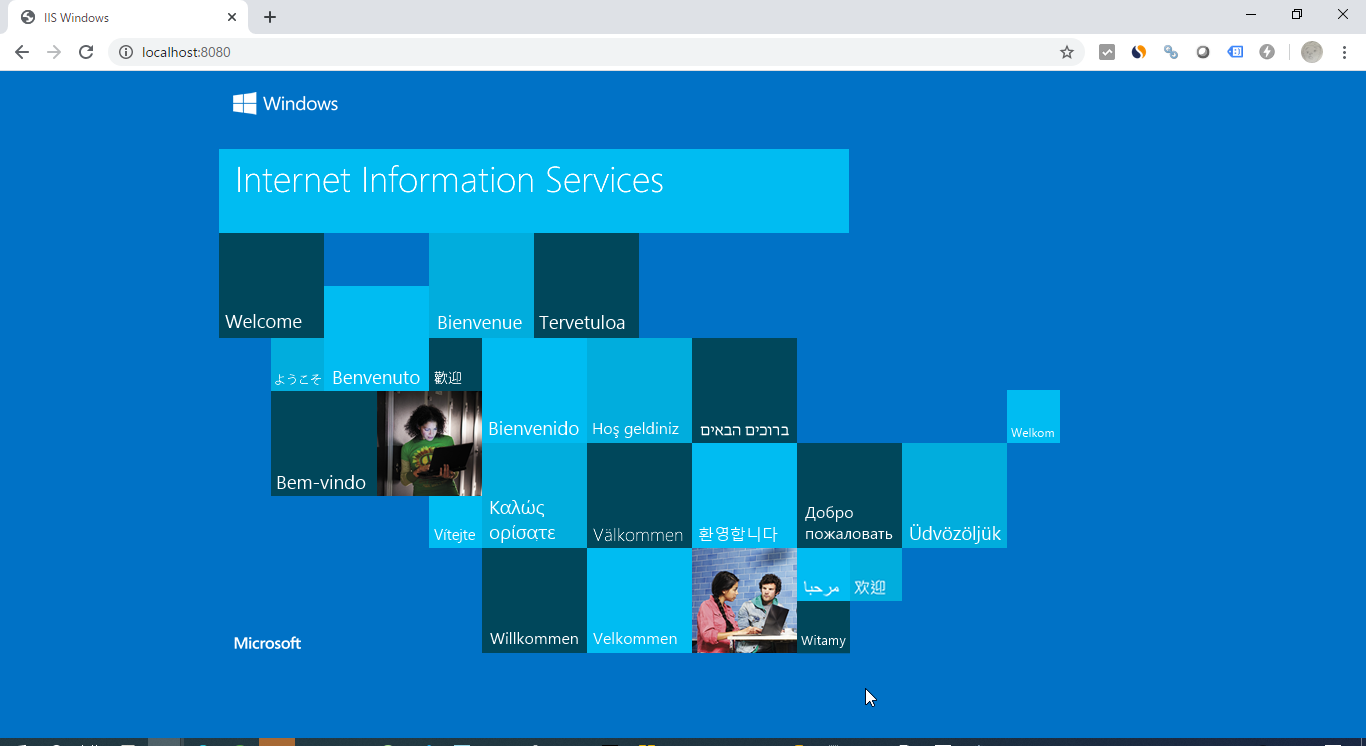
Windowsで簡単にWebサーバーを立ち上げたいときは参考にしてください。

ITエンジニアの開発・検証・学習としてインターネット上で専用のサーバ(VPS)を利用しましょう!
実務経験はVPSで学べます。

コメント