「AlmaLinux」をminimalインストールで起動した際に、GUIを使用したいときのインストール手順をまとめました。
今回のGUIデスクトップのインストール環境は以下となります。
- ・MacPC(Intel版)
- ・VMwareFusion12
「AlmaLinux」GUIデスクトップのインストール手順
「AlmaLinux」デスクトップインストールは以下手順で実施します。
事前に「yum group list」コマンドを実施し、リストを表示します。
「利用可能な環境グループ」で「サーバー(GUI 使用)」があることを確認します。
$ yum group list メタデータの期限切れの最終確認: 6:06:17 時間前の 2021年07月03日 16時23分02秒 に実施しました。 利用可能な環境グループ: サーバー (GUI 使用) サーバー ワークステーション カスタムオペレーティングシステム 仮想化ホスト インストール済みの環境グループ: 最小限のインストール インストール済みのグループ: 開発ツール 利用可能なグループ: レガシーな UNIX 互換性 コンテナー管理 .NET Core 開発 グラフィカル管理ツール ヘッドレス管理 ネットワークサーバー RPM 開発ツール 科学的サポート セキュリティーツール スマートカードサポート システムツール
グループリストからGUIデスクトップをインストール
上記リストでGUIデスクトップインストールの対象となる「サーバー (GUI 使用)」を使用し、以下コマンドを実行します。
日本語表記でのインストール
$ yum groupinstall "サーバー (GUI 使用)"
英語表記でのインストール
$ yum groupinstall "Server with GUI"
インストール時にエラーが発生した場合
GUIデスクトップをインストール時エラーが発生し、ストップした場合は以下のページを参考にしてください。

今回はオプションとして「nobest」を使用します。
「nobest」は必要なパッケージのみをインストールするようにします。
$ yum groupinstall "Server with GUI" --nobest
システム起動時にGUIデスクトップを起動させるようにする
上記でGUIデスクトップのインストールが完了すると、GIUデスクトップを起動時に使用するように、デフォルトの「systemd」のターゲットを「graphical.target」に変更することにより、AlmaLinuxが起動するたびにGNOMEを参照し、GUIデスクトップが起動できるようにします。
$ systemctl set-default graphical.target Removed /etc/systemd/system/default.target. Created symlink /etc/systemd/system/default.target → /usr/lib/systemd/system/graphical.target.
上記で、変更が完了したら再起動を実施します。
$ reboot
再起動後GUIデスクトップが起動
AlmaLinux再起動後、以下のように「ようこそ」画面が表示されます。
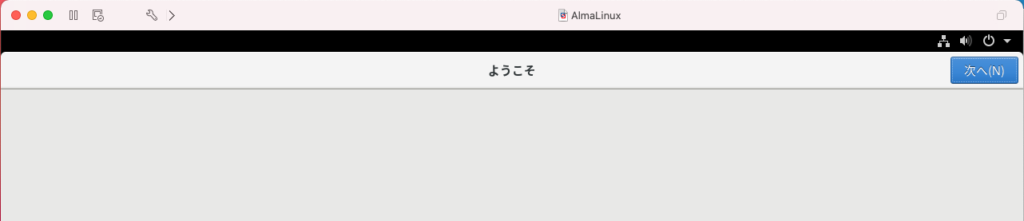
GUIの初期設定を進め完了すると以下の画面で完了します。
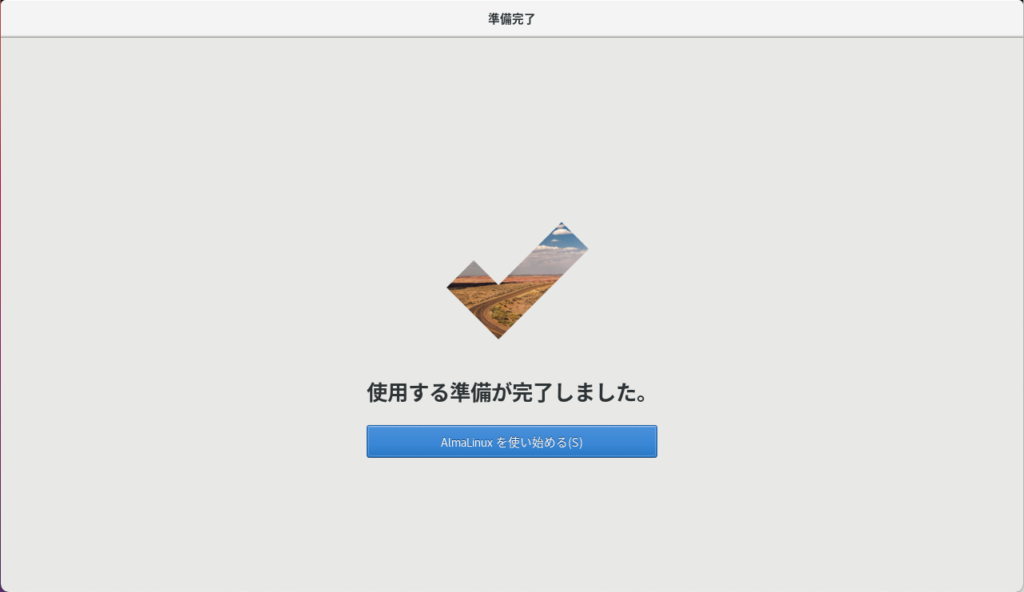
GUIデスクトップが使用できるようになります。
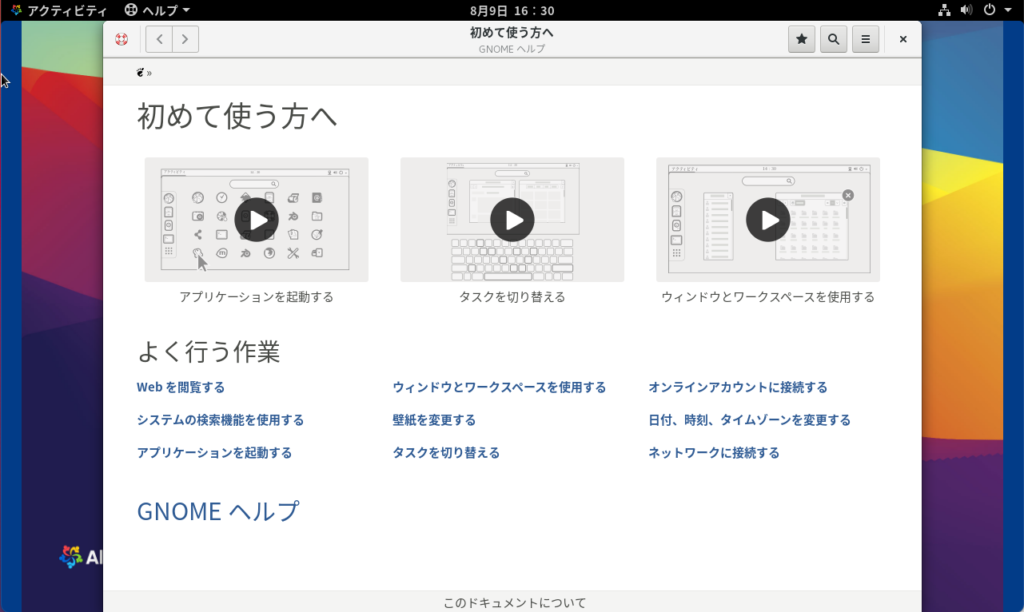
「AlmaLinux」のGUIデスクトップインストール手順は以上となります。

ITエンジニアの開発・検証・学習としてインターネット上で専用のサーバ(VPS)を利用しましょう!
実務経験はVPSで学べます。
コメント