VMware vCenter6.7のインストール手順をメモしました。
vCenterをインストールする際は事前にDNSサーバをインストールすることをお勧めします。
DNSサーバ構築手順はこちらから

vCenter6.5のインストール手順は以下を参照
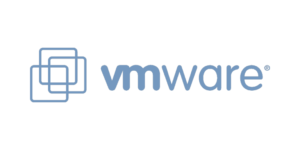
vCenter6.7インストール手順
vCenter6.7インストーラーのダウンロードは以下URLにアクセスします。
https://my.vmware.com/jp/web/vmware/downloads/details?downloadGroup=VC67U3L&productId=742&rPId=24536
ダウンロード先から、最新のvCenter6.7のインストーラーをダウンロードします。
インストーラーダウンロード後、isoファイル内のインストーラーを起動します。
起動後、以下の画面が表示されるので「インストール」をクリックします。
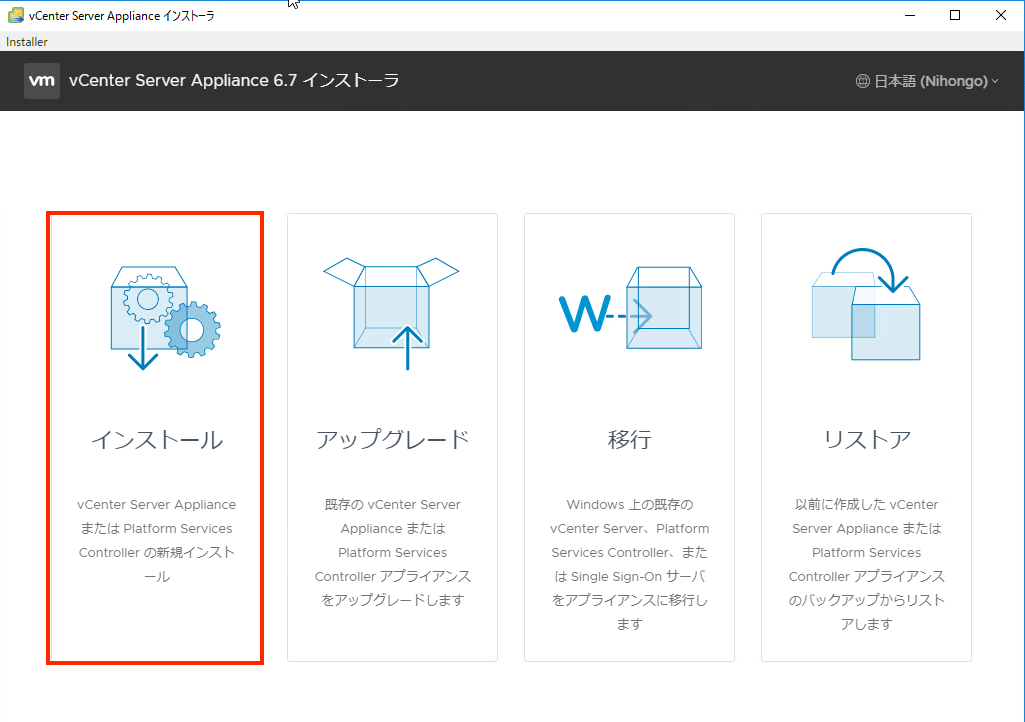
「アプライアンスのデプロイ」画面でそのまま「次へ」をクリックします。
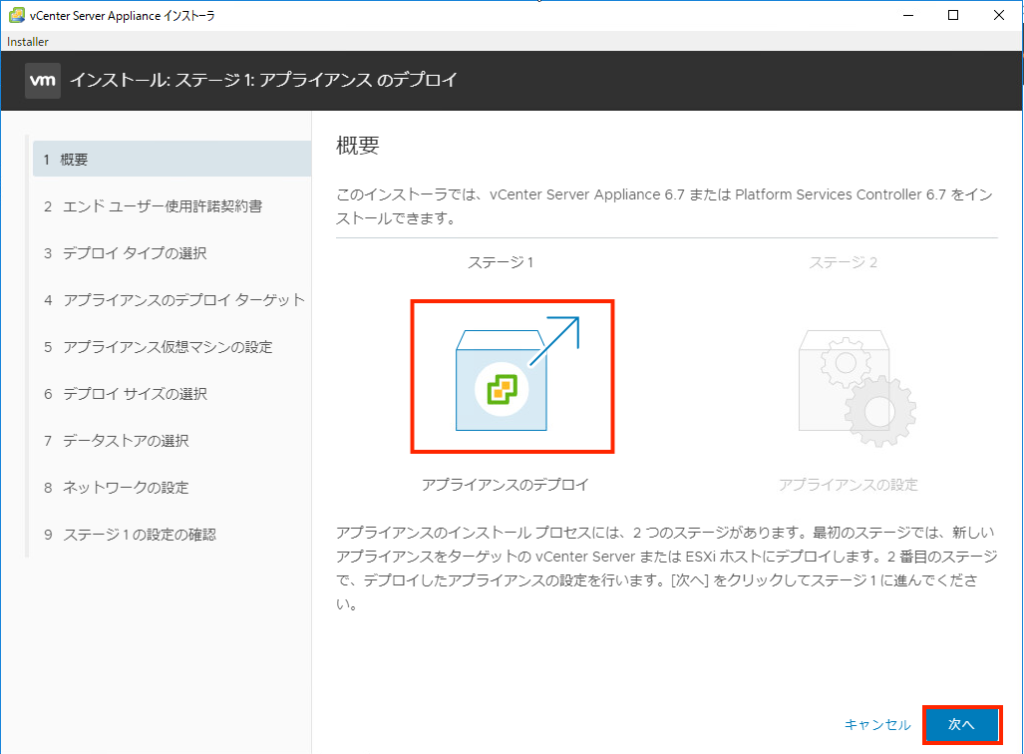
「ユーザー使用許諾契約書」の内容を確認後、「同意」にチェックし、「次へ」をクリックします。
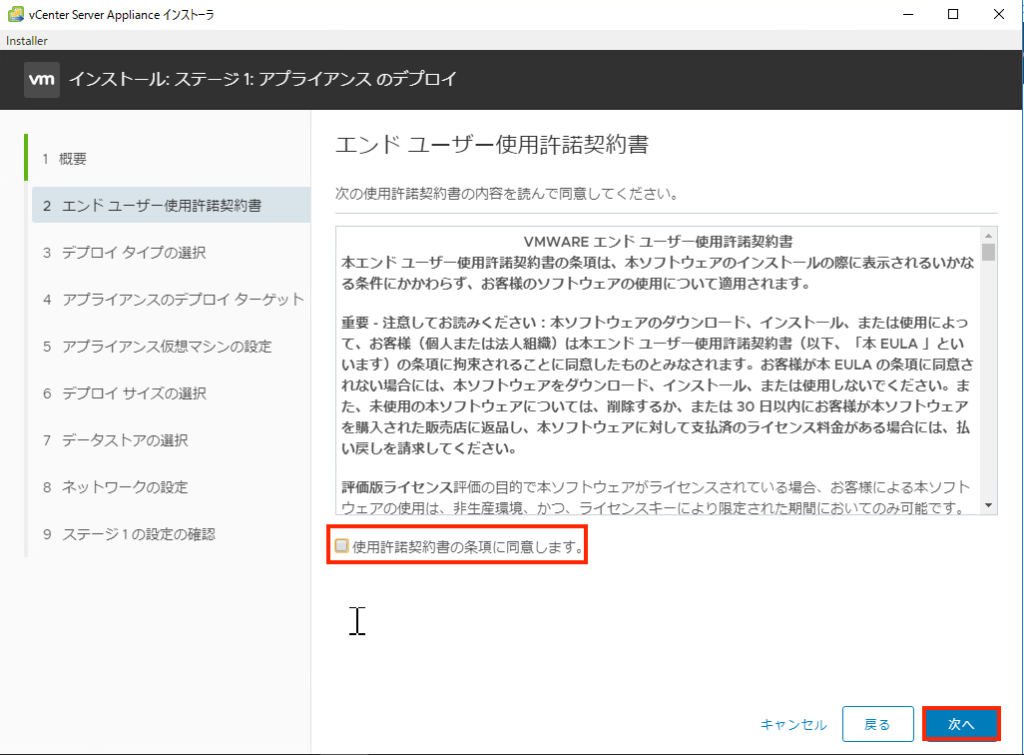
「デプロイ タイプの選択」画面で「Platform Services Controllerが組み込まれたvCenter Server」を選択し、「次へ」をクリックします。
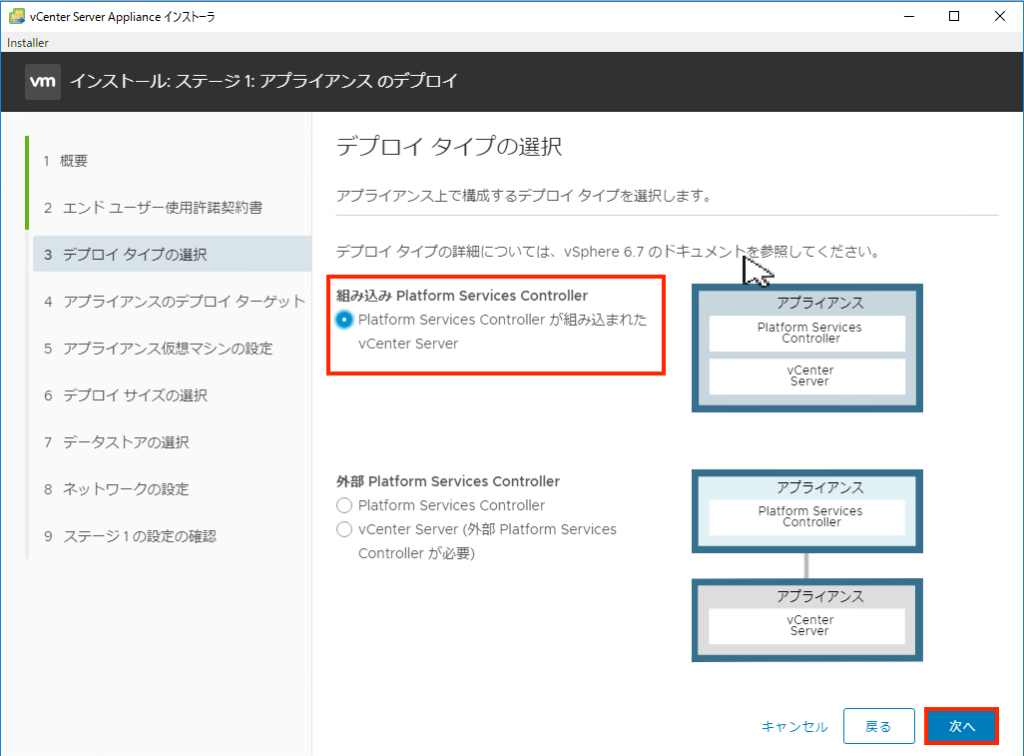
「アプライアンスのデプロイターゲット」でvCenterをデプロイする先のESXiホスト(IPアドレス、もしくはホスト名)を指定し、対象となるESXiホストのroot、パスワードを入力し、「次へ」をクリックします。
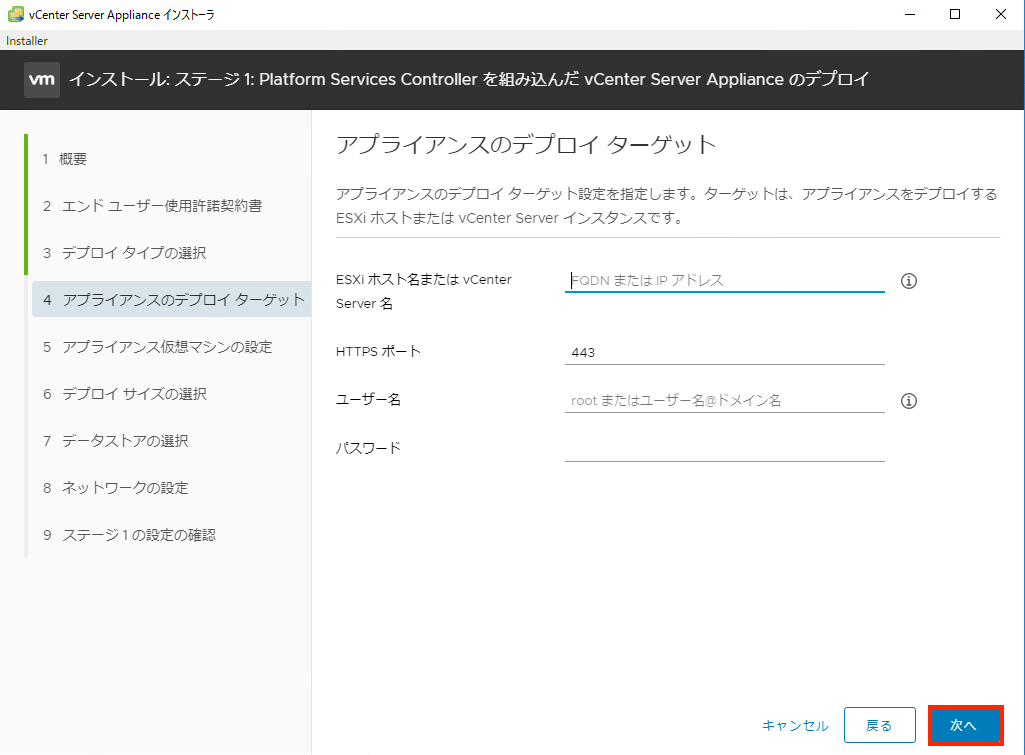
「証明書に関する警告」のポップアップが表示されるので「はい」をクリックします。
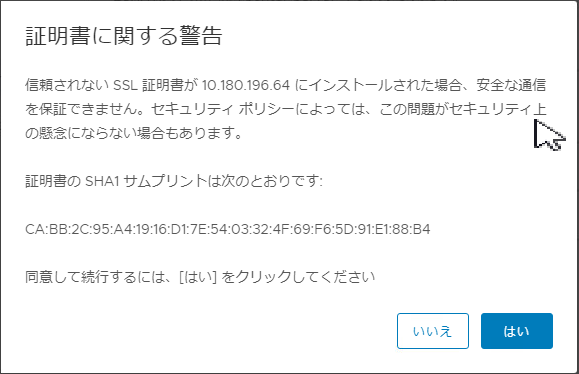
「アプライアンス仮想マシンの設定」で仮想マシン名(vCenter名)を任意で設定し、rootパスワードを設定し、「次へ」をクリックします。
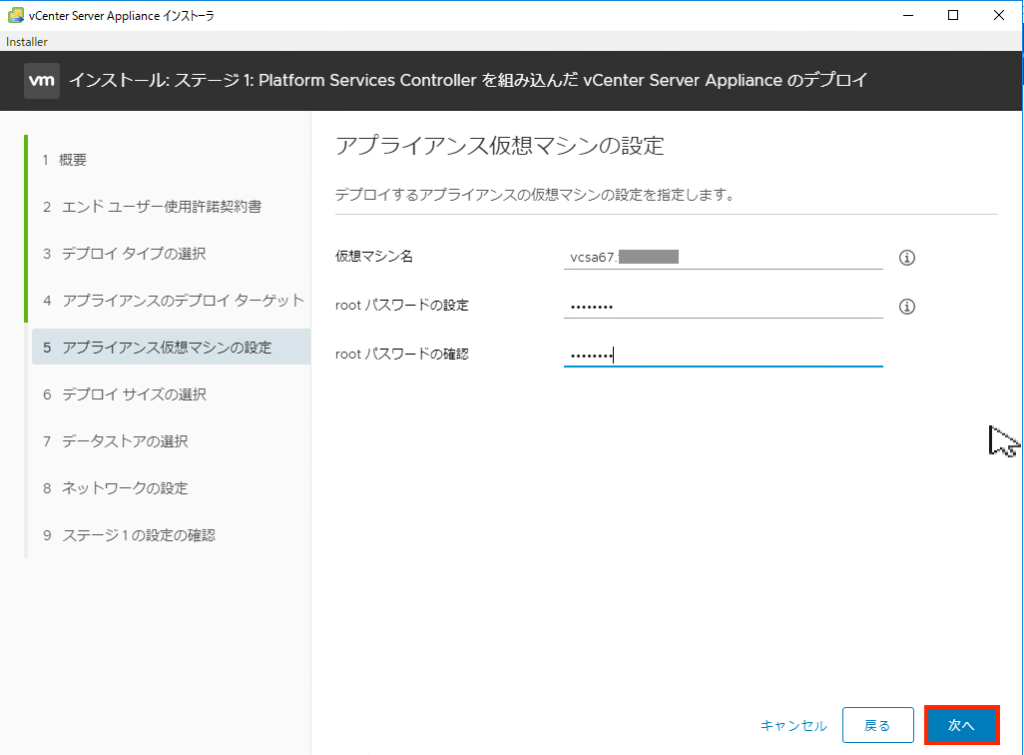
「デプロイ サイズの選択」で仮想環境に合わせてvCenterのサイズを選択肢ます。

「データストアの選択」画面で、vCenterのデータの保存場所を選択し、「次へ」をクリックします。
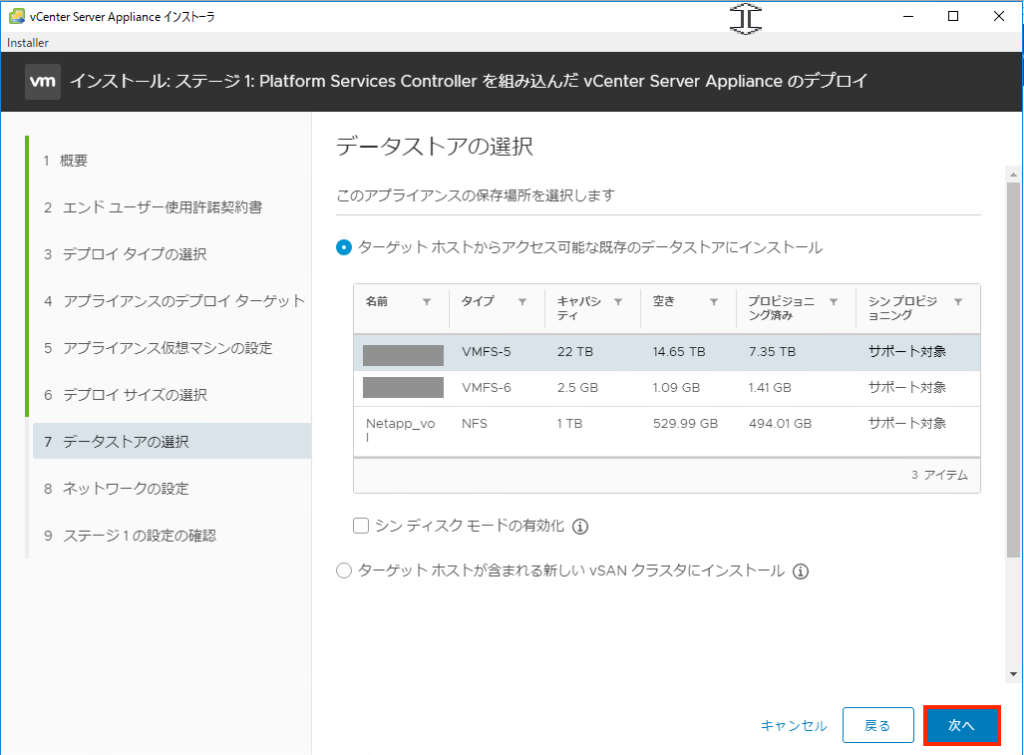
「ネットワークの構成」で以下を設定します。
- ネットワーク:使用するNICを選択します。
- IPバージョン:IPv4もしくはIPv6を選択
- IP割り当て:固定
- FQDN:ドメイン名を入れたFQDN名(例:vcsa.test.local)
- IPアドレス、サブネットマスク、デフォルトゲートウェイ:vCenterに設定するIPを設定します。
- DNSサーバ:インストールにほぼ必須となるので設定します。ない場合は事前に構築します。
設定後、「次へ」をクリックします。
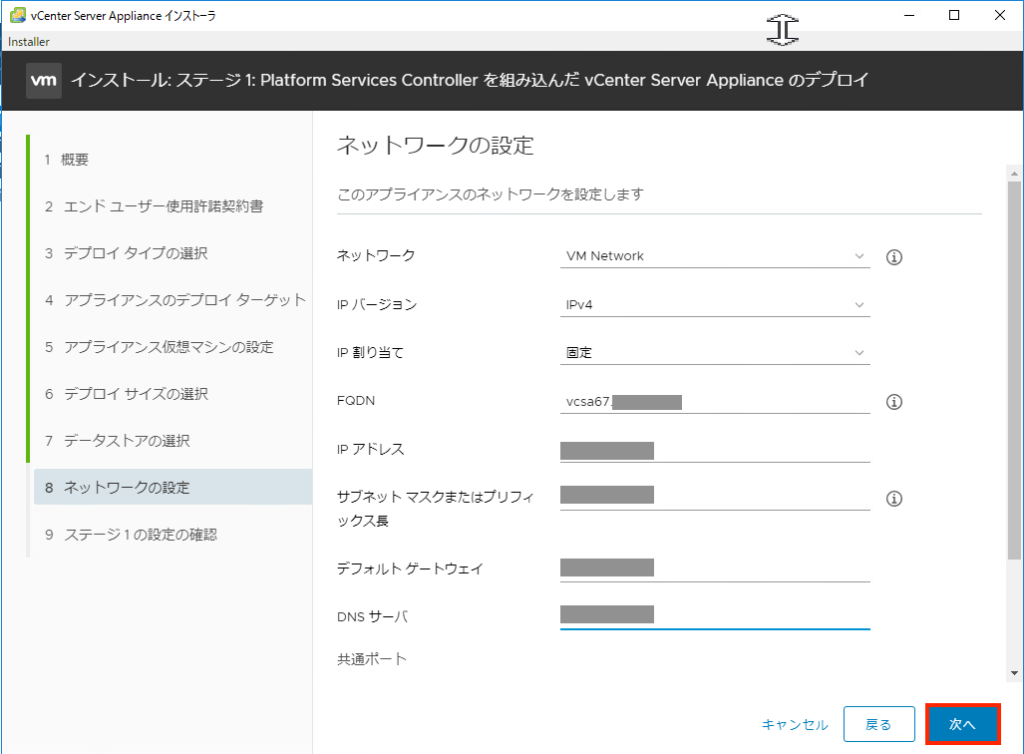
ステージ1設定確認後、「完了」をクリックします。
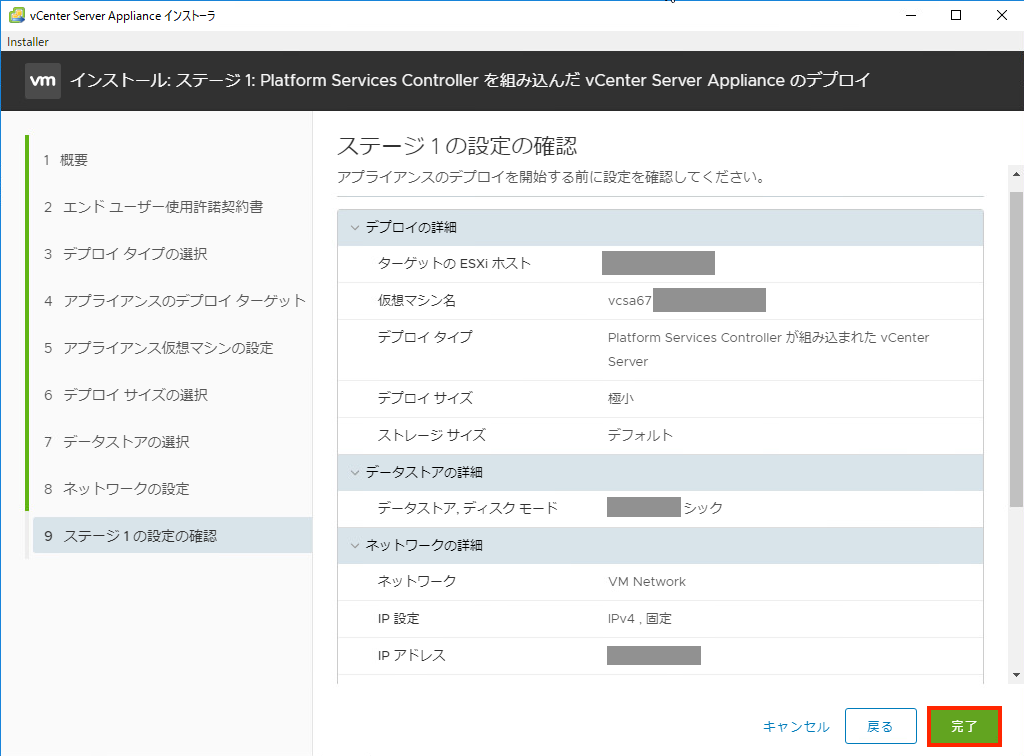
「完了」をクリック後、以下のポップアップが表示され、vCenterのデプロイを実施します。
「続行」をクリックします。
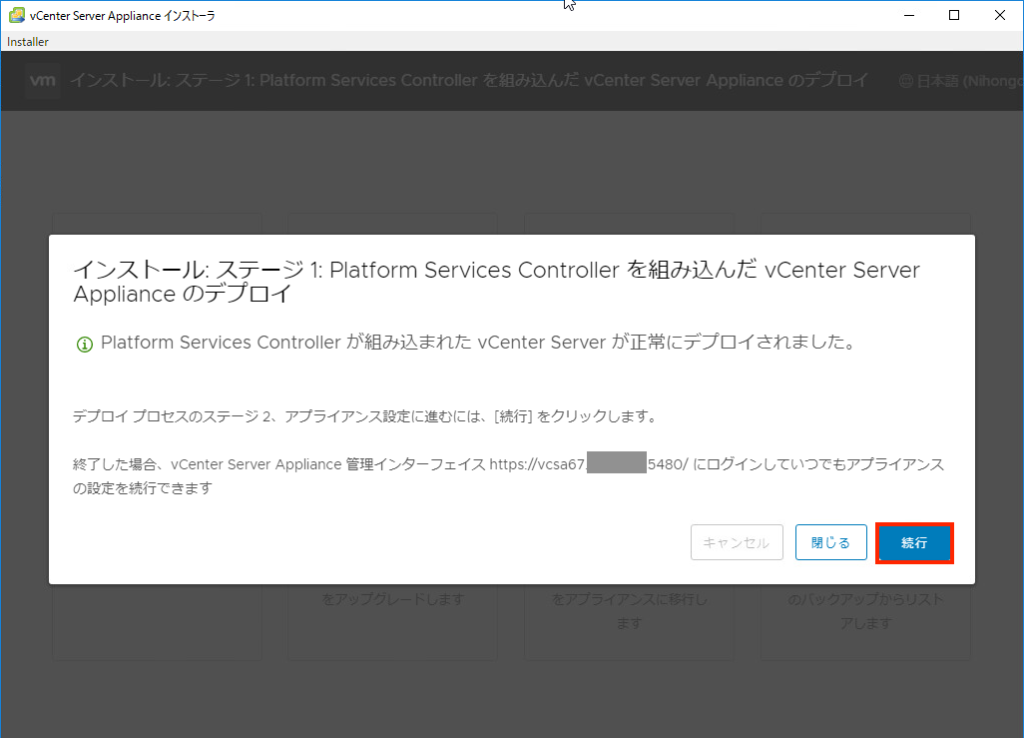
vCenterデプロイ「ステージ2」の実施
デプロイが正常に完了すると、以下のように「ステージ2:vCenter Server Applianceの設定」に進みます。
そのまま「次へ」をクリックします。
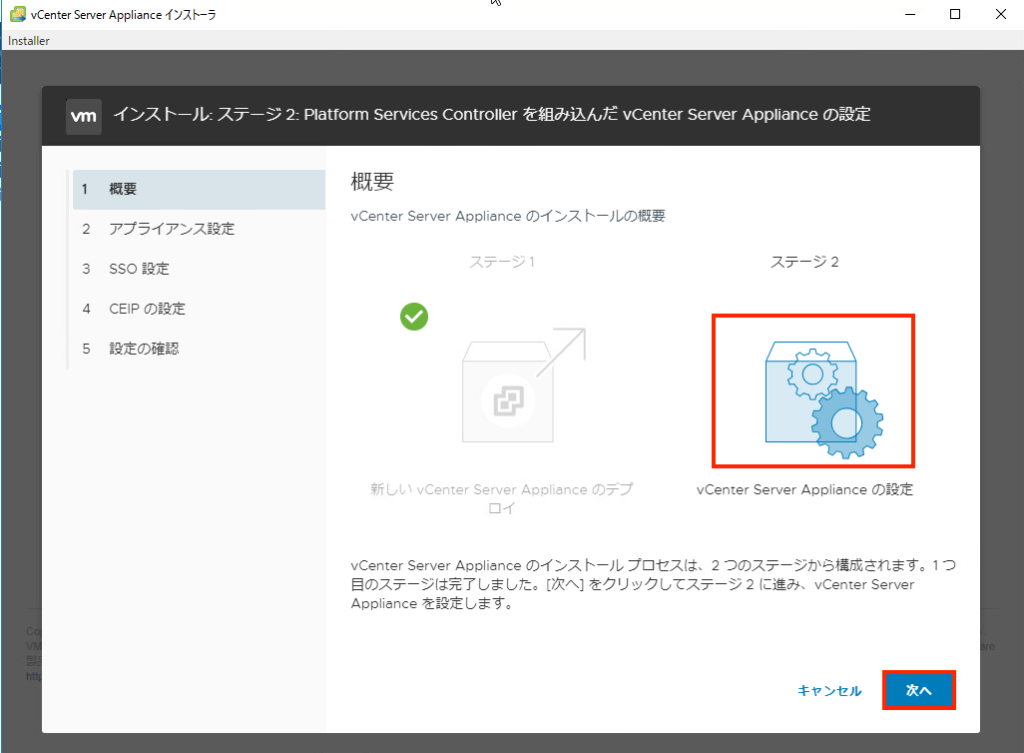
「アプライアンス設定」で以下を選択します。
- 時刻同期モード:時刻をESXiホストと同期します
- SSHアクセス:有効
設定後、「次へ」をクリックします。
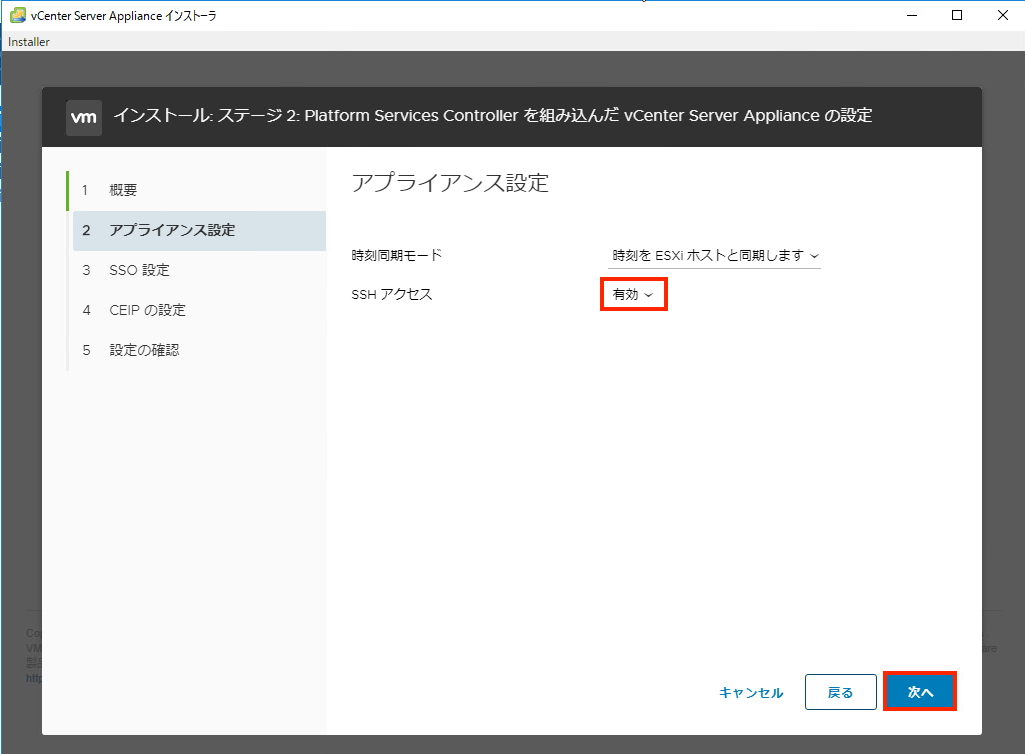
「SSO設定」で新しいSSOドメインの作成をします。
これはvCenterログイン時のID/Passとなるので注意しましょう。
以下は、ID:「administrator.vsphere.local」、パスワード:「password」を例とします。
- Single Sign-On ドメイン名: vsphere.local
- Single Sign-On ユーザー名: administrator
- Single Sign-On パスワード: password
- パスワードの確認: password
設定完了後、「次へ」をクリックします。
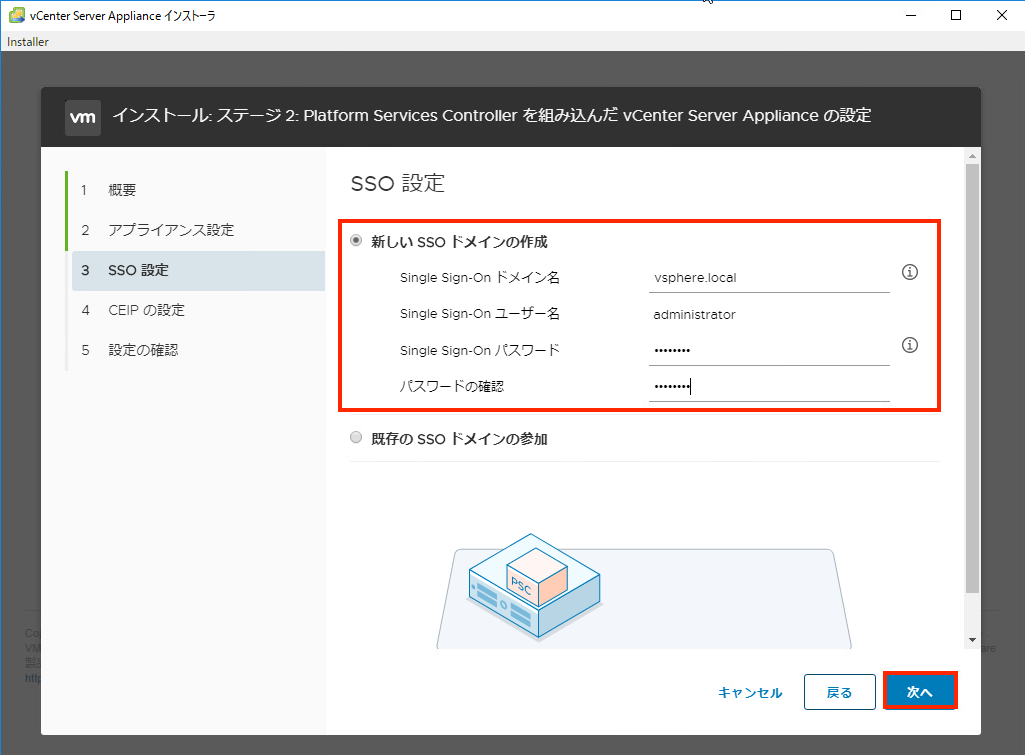
「CEIPの設定」画面でチェックを外し、「次へ」をクリックします。
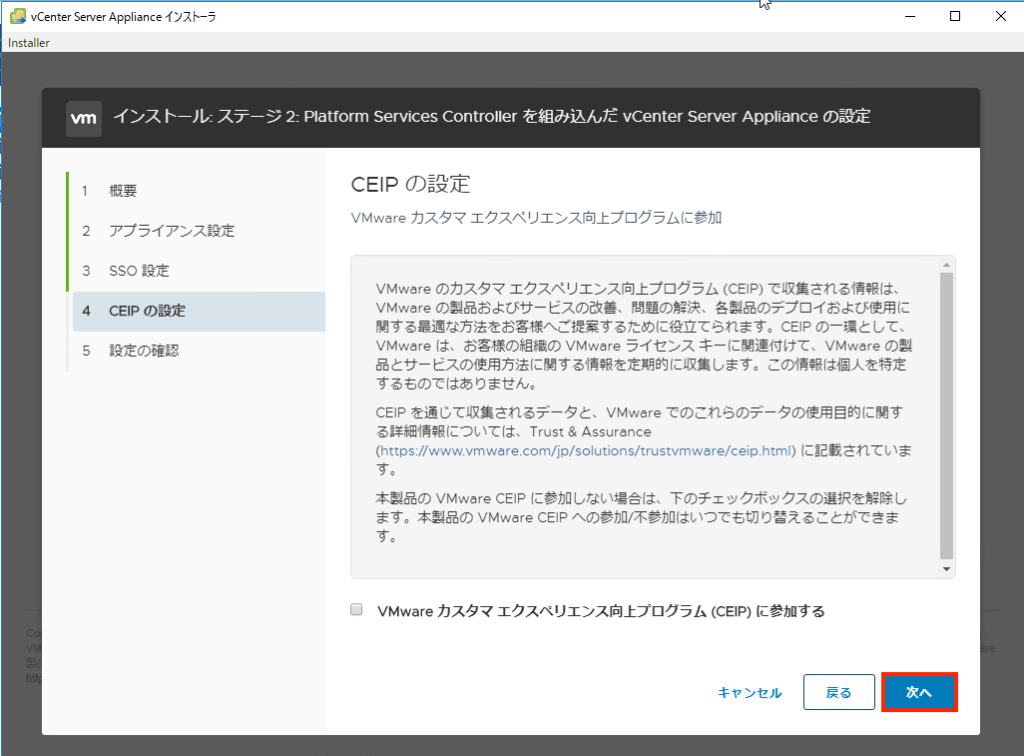
「設定の確認」で設定情報に問題がないことを確認し、「終了」をクリックします。
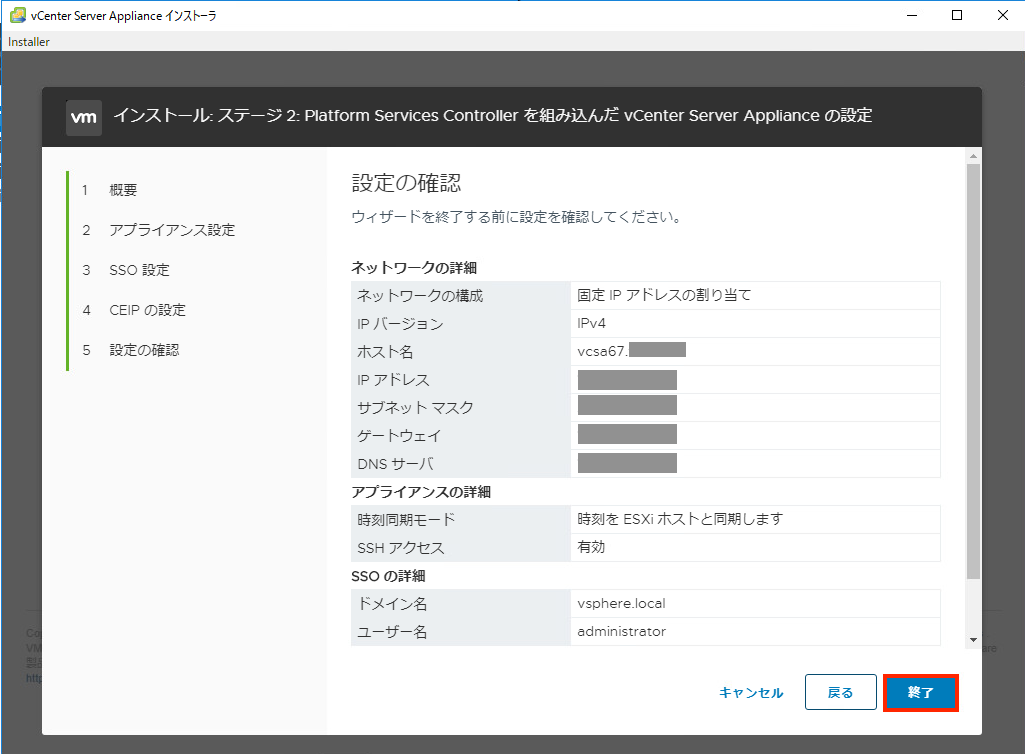
「警告」のポップアップが表示されるので、「OK」をクリックします。
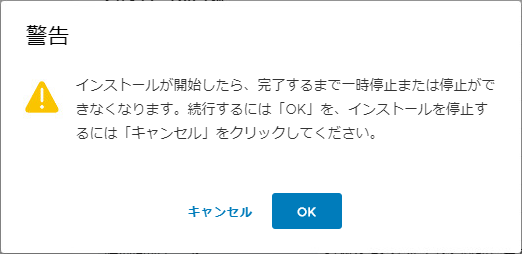
インストールが開始され、正常に完了すると以下の画面が表示されます。
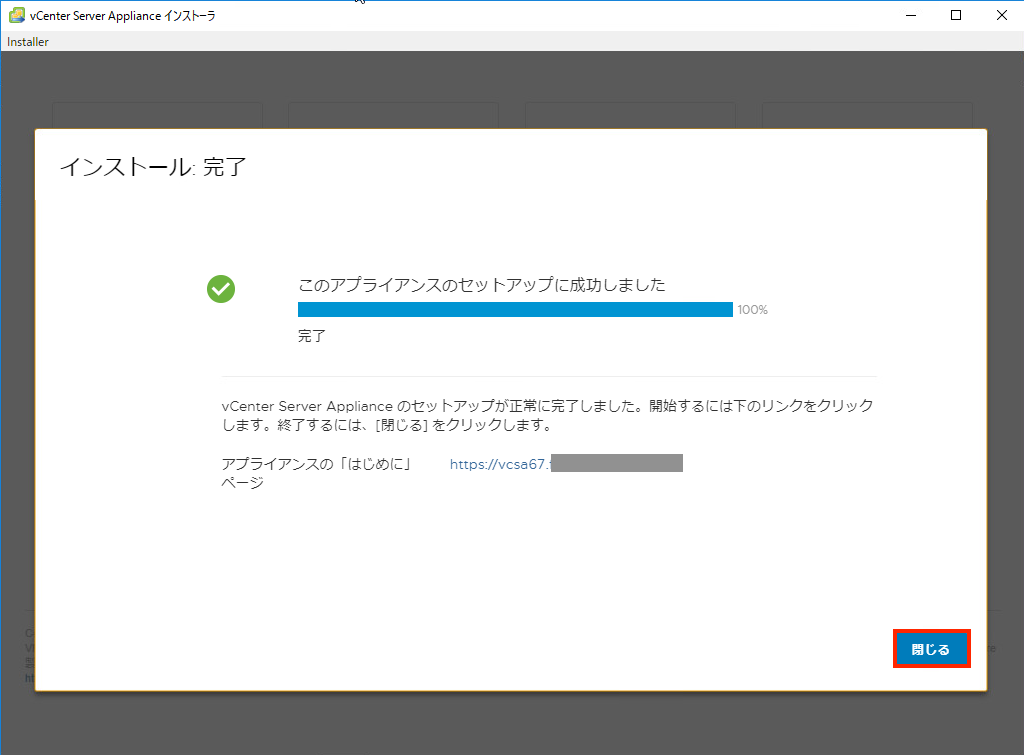
vCenter6.7のインストール手順は以上となります。

ITエンジニアの開発・検証・学習としてインターネット上で専用のサーバ(VPS)を利用しましょう!
実務経験はVPSで学べます。
コメント