vCenter、ESXiなど複数のバックアップを取得したり情報を確認したりする際にVMware PowerCLIを利用すると便利です。
VMware PowerCLIのインストール手順についてまとめました。
目次
「VMwarePowerCLI」インストール手順
以前まで「VMware PowerCLI」はインストーラーをダウンロードしてインストールする手順でしたが、最近は「WindowsPowerShell」からコマンドでインストールするようになっています。
手順は以下から
Windowsマークを右クリックし、「WindowsPowerShell」を管理者権限で起動します。
起動したPSから以下コマンドでインストールを実施
PS C:\> Install-Module -Name VMware.PowerCLI
インストール後のセキュリティポリシー確認
インストール後、PSで「VMwarePowerCLI」のセキュリティポリシーを確認します。
PS C:\> Get-ExecutionPolicy RemoteSigned
※ステータスが「Restricted」の場合、「VMwarePowerCLI」が実行できません。
セキュリティポリシーの変更
上記でステータスが「Restricted」の場合、「RemoteSigned」へ変更します。
PS C:\> Set-ExecutionPolicy -Scope CurrentUser RemoteSigned 実行ポリシーの変更 実行ポリシーは、信頼されていないスクリプトからの保護に役立ちます。実行ポリシーを変更すると、about_Execution_Policies のヘルプ トピック (https://go.microsoft.com/fwlink/?LinkID=135170) で説明されているセキュリティ上の危険にさらされる可能性があります。実行ポリシーを変更しますか? [Y] はい(Y) [A] すべて続行(A) [N] いいえ(N) [L] すべて無視(L) [S] 中断(S) [?] ヘルプ (既定値は "N"): Y PS C:\>
上記ポリシー変更で「Y」を実行することでセキュリティポリシーは変更され、「VMwarePowerCLI」が実行されるようになります。
バージョン確認
「VMwarePowerCLI」が正常に実行できるようになった後は以下でバージョンを確認しておきます。
PS C:\> Get-PowerCLIVersion
インストールがうまくいかない場合は以下の記事を参考にしてください。
あわせて読みたい

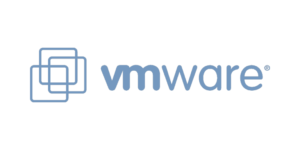
【VMware】VMware PowerCLIがインストールできない場合の対応方法
前回、「VMware PowerCLI」のインストールについて記事を書きましたが、インストールがうまくできない場合の対応方法をメモします。 前回記事は以下を参考 「VMware Pow...
「VMwarePowerCLI」のインストールは以上となります。
あわせて読みたい


ネットワークエンジニアへの技術手順書
ネットワークエンジニアとして、ネットワーク機器の設定、構築って初めのころは大変です。 初めのころなんて聞いたころもない横文字だらけで何がなんやらわからないこと...
ITエンジニアの開発・検証・学習としてインターネット上で専用のサーバ(VPS)を利用しましょう!
実務経験はVPSで学べます。

コメント