Windowsサーバー2012でtelnetクライアントのインストール手順をメモしておきます。
前回はTelnetサーバーのインストールでしたが、今回はクライアント側になってアクセスができるようにクライアントのインストール手順をメモしておきます。
あわせて読みたい

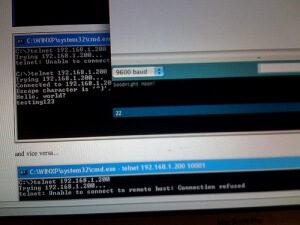
Windowsサーバー2012のtelnetサーバーのインストール
Windowsサーバー2012にTelnetするためにはあTelnetサーバーのインストールが必要になります。 今時、サーバーにTelnetはセキュリティ的に問題はありますが、とりあえず...
Telnetクライアントっていうのは要は「telnet」コマンドが使えるようになるってだけの話です。
ちなみに、teratermから、Windowsサーバーへのtelnetアクセスはコマンド出力結果が文字化けするため
設定⇒端末にて以下設定をし「OK」ボタンを押します。
- 漢字-受信(K)→「SJIS」
- 漢字-送信(K)→「SJIS」
目次
WindowsでTelnetコマンドが使えるようにする
Windowsでは、コマンドプロンプトからtelnetクライアントをインストールし、アクセスすることができます。
デフォルトは「telnet」コマンドを使うことができないんです。
なので、TelnetアクセスができるようにするにはTelnetクライアントのインストールが必要になります。
Windowsにてtelnetクライアントをインストール
コマンドプロンプトから以下のコマンドを実行します。
>pkgmgr /iu:"TelnetClient"
スタートメニューからTelnetクライアントを有効化
- [スタート] ボタンをクリックし、[コントロール パネル] をクリックします。
- [コントロール パネル ホーム] ページで、[プログラム] をクリックします。
- [プログラムと機能] セクションの [Windows の機能の有効化または無効化] をクリックします。
- [ユーザー アカウント制御] ダイアログ ボックスが表示された場合、このボックスに希望する動作が表示されていることを確認し、[継続] をクリックします。
- [Windows の機能] ダイアログ ボックスで、[Telnet クライアント] をクリックして [OK] をクリックします。
Telnetコマンドを使ってみる
- コマンドプロンプトから以下のコマンドを実行します。
telnet x.x.x.x ←接続先のアドレス
を実施します。
Windowsサーバーに接続が成功すると以下のように表示されます。
送信しますか?と聞かれるので「Y」を入力しエンターキーを押します。-------- Microsoft Telnet クライアントへようこそ エスケープ文字は 'CTRL+]' です パスワード情報を インターネット ゾーンのリモート コンピューターに送信しよ ていますが、この操作は安全でない可能性があります。送信しますか? (Y/N):Y --------
- ログイン、パスワードを入力します。
login: password:
- ログインパスワードが成功すると以下の画面が表示されます。
*=============================================================== Microsoft Telnet Server. *=============================================================== C:UsersAdministrator.WIN-XXXXXXX>
シャットダウン、再起動コマンド
ついでですが、リモート先のサーバーのシャットダウン、再起動は以下のコマンドで実行できます。
Windowsシャットダウン
>shutdown /s
Windows再起動
>shutdown /r
知ってて損はないので、覚えておきましょう。
それでは!
あわせて読みたい


ネットワークエンジニアへの技術手順書
ネットワークエンジニアとして、ネットワーク機器の設定、構築って初めのころは大変です。 初めのころなんて聞いたころもない横文字だらけで何がなんやらわからないこと...
ITエンジニアの開発・検証・学習としてインターネット上で専用のサーバ(VPS)を利用しましょう!
実務経験はVPSで学べます。

コメント