Windowsのコマンドプロンプトで実行した出力結果を「TeraTerm」のようにログに残したい時があります。
コマンドプロンプトでは基本、実行コマンド、出力結果をログに保存することができませんが、「Windows Power Shell」で実施することが可能です。
ログ取得をできるようにする手順をまとめたのでメモしておきます。
「Windows」Power Shellの実行ログを保存する方法
Power Shellでログの保存ができるようにする方法はGUIより簡単に実施することができます。
ログの保存設定は「グループポリシー」で実施します。
「グループポリシー」でPowerShellの実行ログ保存設定
以下は、PowerShellのログを取得するためのグループポリシーでの設定手順となります。
Windowsマークを右クリック>「ファイル名を指定して実行」、もしくは「Ctrl+R」で以下を検索します。
gpedit.msc
実行することで「ローカルグループポリシーエディタ」が開きます。
ユーザの構成 > 管理用テンプレート > Windowsコンポーネント > 「Windows PowerShell」
右側に表示された「PowerShell トランスクリプションを有効にする」を編集します。
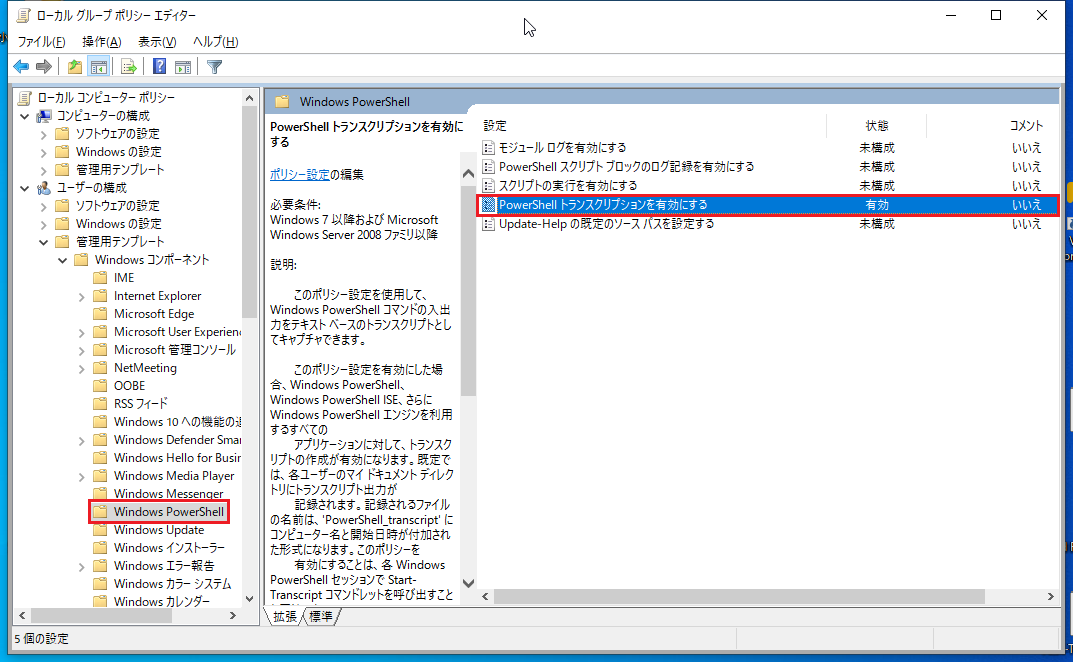
トランスクリプションの設定にて、有効化とログ保存先のディレクトリを指定します。
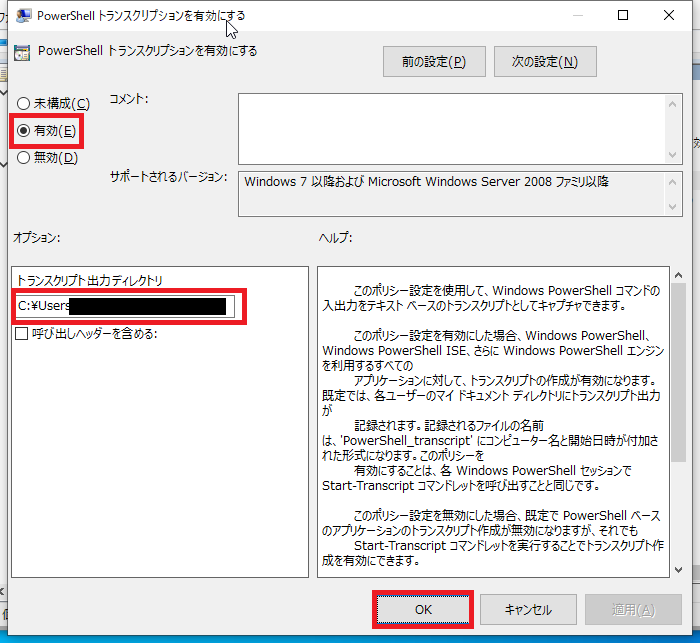
Windows PowerShellの実行時に、上記で設定したログ保存先のディレクトリ配下にログが保存されています。
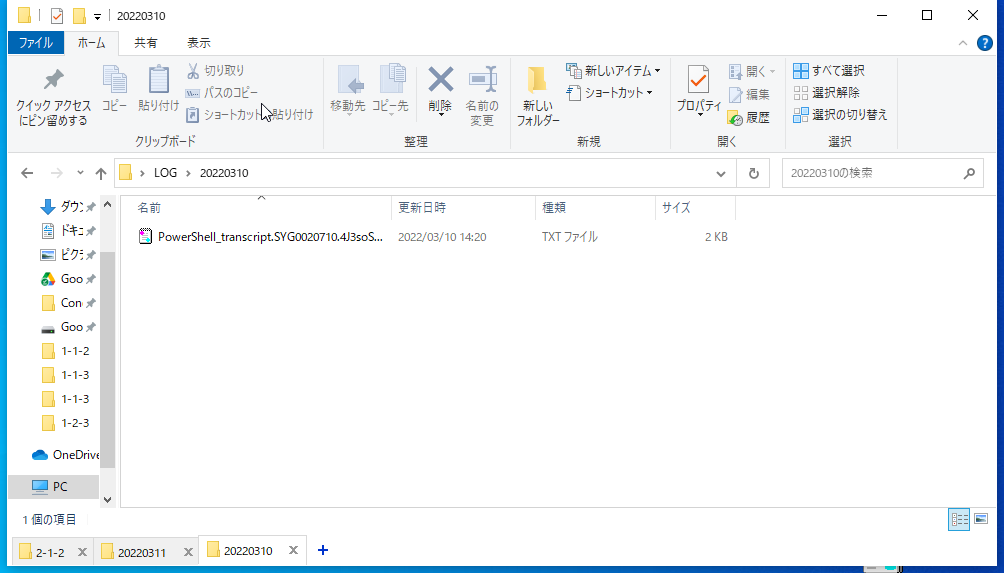
Windows PowerShellのログ保存方法は以上となります。
エンジニアのオンライン学習
ITエンジニアにおすすめの教材、オンラインスクールです。
無料からエンジニアの学習ができる教材などまとめているので参考にしてください。
| おすすめオンライン教材 | |
| 自宅で学習ができるオンラインスクール | |
ITエンジニアの開発・検証・学習としてインターネット上で専用のサーバ(VPS)を利用しましょう!
実務経験はVPSで学べます。


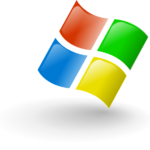



コメントを残す