CentOS8でDockerインストールを実施し、CentOS8のコンテナを構築・sshアクセスまでを構築したので手順を公開します。
CentOSのバージョンは以下となります。
2020年11月現在での最新バージョンです。
$ cat /etc/redhat-release CentOS Linux release 8.2.2004 (Core)
※本構築環境はConoHaVPS![]() を使用しています。
を使用しています。
CentOS8最新版でDockerインストールとDockerコンテナ(CentOS8:latest)を構築
Dockerインストール前に事前にアップデートを実施します。
※ここは「dnf -y update」、「dnf -y upgrade」でも問題ないです。
$ yum -y update メタデータの期限切れの最終確認: 2:10:26 時間前の 2020年11月12日 00時18分44秒 に実施しました。 依存関係が解決しました。 行うべきことはありません。 完了しました!
$ yum -y upgrade メタデータの期限切れの最終確認: 2:10:34 時間前の 2020年11月12日 00時18分44秒 に実施しました。 依存関係が解決しました。 行うべきことはありません。 完了しました!
公式リポジトリのインストール
Docker公式ページにて参照するリポジトリを設定します。
$ yum install -y yum-utils device-mapper-persistent-data lvm2 $ yum-config-manager --add-repo https://download.docker.com/linux/centos/docker-ce.repo
DockerCEインストール
以下、コマンドでDocker(CE・無償版)のインストールを実施します。
$ yum install -y docker-ce docker-ce-cli containerd.io ------中略------ インストール済み: container-selinux-2:2.124.0-1.module_el8.2.0+305+5e198a41.noarch containerd.io-1.3.7-3.1.el8.x86_64 docker-ce-3:19.03.13-3.el8.x86_64 docker-ce-cli-1:19.03.13-3.el8.x86_64 libcgroup-0.41-19.el8.x86_64 完了しました!
Docker起動
上記で正常にインストールが成功した後は、Dockerサービスを起動します。
$ systemctl start docker $ systemctl enable docker Created symlink /etc/systemd/system/multi-user.target.wants/docker.service → /usr/lib/systemd/system/docker.service.
以下コマンドでDockerが起動(active)していることを確認します。
$ systemctl status docker
● docker.service - Docker Application Container Engine
Loaded: loaded (/usr/lib/systemd/system/docker.service; enabled; vendor preset: disabled)
Active: active (running) since Thu 2020-11-12 02:33:24 EST; 1min 17s ago
Docs: https://docs.docker.com
Main PID: 6288 (dockerd)
Tasks: 10
Memory: 41.4M
CGroup: /system.slice/docker.service
mq6288 /usr/bin/dockerd -H fd:// --containerd=/run/containerd/containerd.sock
11月 12 02:33:23 phpIPAM.fko.local dockerd[6288]: time="2020-11-12T02:33:23.861959905-05:00" level=error msg="F>
11月 12 02:33:23 phpIPAM.fko.local dockerd[6288]: time="2020-11-12T02:33:23.894579691-05:00" level=warning msg=>
11月 12 02:33:23 phpIPAM.fko.local dockerd[6288]: time="2020-11-12T02:33:23.894826633-05:00" level=warning msg=>
11月 12 02:33:23 phpIPAM.fko.local dockerd[6288]: time="2020-11-12T02:33:23.895081591-05:00" level=info msg="Lo>
11月 12 02:33:24 phpIPAM.fko.local dockerd[6288]: time="2020-11-12T02:33:24.359352683-05:00" level=info msg="De>
11月 12 02:33:24 phpIPAM.fko.local dockerd[6288]: time="2020-11-12T02:33:24.672645341-05:00" level=info msg="Lo>
11月 12 02:33:24 phpIPAM.fko.local dockerd[6288]: time="2020-11-12T02:33:24.701736323-05:00" level=info msg="Do>
11月 12 02:33:24 phpIPAM.fko.local dockerd[6288]: time="2020-11-12T02:33:24.702022626-05:00" level=info msg="Da>
11月 12 02:33:24 phpIPAM.fko.local dockerd[6288]: time="2020-11-12T02:33:24.733850712-05:00" level=info msg="AP>
11月 12 02:33:24 phpIPAM.fko.local systemd[1]: Started Docker Application Container Engine.
Dockerバージョンが最新版になっていることを確認します。
$ docker --version Docker version 19.03.13, build 4484c46d9d
Docker動作確認
以下では、Dockerが正常にインストールをされているか確認をします。
デフォルトで設置されている「hello-world」コンテナを起動します。
$ docker run hello-world
Unable to find image 'hello-world:latest' locally
latest: Pulling from library/hello-world
0e03bdcc26d7: Pull complete
Digest: sha256:8c5aeeb6a5f3ba4883347d3747a7249f491766ca1caa47e5da5dfcf6b9b717c0
Status: Downloaded newer image for hello-world:latest
Hello from Docker!
This message shows that your installation appears to be working correctly.
To generate this message, Docker took the following steps:
1. The Docker client contacted the Docker daemon.
2. The Docker daemon pulled the "hello-world" image from the Docker Hub.
(amd64)
3. The Docker daemon created a new container from that image which runs the
executable that produces the output you are currently reading.
4. The Docker daemon streamed that output to the Docker client, which sent it
to your terminal.
To try something more ambitious, you can run an Ubuntu container with:
$ docker run -it ubuntu bash
Share images, automate workflows, and more with a free Docker ID:
https://hub.docker.com/
For more examples and ideas, visit:
https://docs.docker.com/get-started/
「docker ps」コマンドで「hello-world」コンテナが起動していることが確認できます。
$ docker ps -a CONTAINER ID IMAGE COMMAND CREATED STATUS PORTS NAMES 915a533e3726 hello-world "/hello" 41 seconds ago Exited (0) 40 seconds ago compassionate_lumiere
Dockerコンテナ(CentOS8:最新版)を構築
コンテナの作成はこちらも参照してください。
以下コマンドでCentOSの最新イメージをダウンロードします。
$ docker pull centos:latest $ docker images REPOSITORY TAG IMAGE ID CREATED SIZE centos latest 5e35e350aded 3 months ago 203MB
次に以下コマンドでCentOS最新版のコンテナの作成・起動を実行します。
$ docker run -itd --privileged -p 2222:22 --name centos8 --hostname centos8 centos:latest /sbin/init 5ef592aa81dd2e406fc5004335cbb83ced64e46a09cd3ec6fa1bc53011bd208a
以下コマンドで、Centosのコンテナが起動したことを確認します。
$ docker ps CONTAINER ID IMAGE COMMAND CREATED STATUS PORTS NAMES 5ef592aa81dd centos:latest "/bin/bash" About a minute ago Up About a minute centos8
CentOSのコンテナにSSHアクセスを実施する
上記で、CentOSの最新版のコンテナが作成できたら、以下コマンドでコンテナにアクセスします。
$ docker exec -it centos8 /bin/bash [root@centos8 /]#
今回は「dnf」コマンドを使用して「openssh-server」をインストールします。
$ dnf -y update $ dnf -y install openssh-server
正常にインストールが完了したら、sshdサービスを開始します。
[root@centos8 /]# systemctl start sshd.service [root@centos8 /]# systemctl enable sshd.service
ステータスが起動状態になっていることを確認します。
[root@centos8 /]# systemctl status sshd.service
● sshd.service - OpenSSH server daemon
Loaded: loaded (/usr/lib/systemd/system/sshd.service; enabled; vendor preset: enabled)
Active: active (running) since Sun 2020-11-15 05:12:15 UTC; 13s ago
Docs: man:sshd(8)
man:sshd_config(5)
Main PID: 558 (sshd)
Tasks: 1 (limit: 12530)
Memory: 1.2M
CGroup: /docker/e5f1dfc9eb80a6018d5dd1a9ad19c132173f3659aefaabeac3e2e0088c21c6a8/system.slice/sshd.service
└─558 /usr/sbin/sshd -D -oCiphers=aes256-gcm@openssh.com,chacha20-poly1305@openssh.com,aes256-ctr,aes25>
Nov 15 05:12:15 centos8 systemd[1]: Starting OpenSSH server daemon...
Nov 15 05:12:15 centos8 sshd[558]: Server listening on 0.0.0.0 port 22.
Nov 15 05:12:15 centos8 sshd[558]: Server listening on :: port 22.
Nov 15 05:12:15 centos8 systemd[1]: Started OpenSSH server daemon.
lines 1-15/15 (END)
SSHアクセス用の「root」パスワード実施
SSHサービスを立ち上げてもアクセスはできますが、初期値はrootパスワードが設定されていないため、以下コマンドで「passwd」パッケージをインストールし、パスワードを設定します。
[root@centos8 /] dnf -y install passwd [root@centos8 /]# passwd Changing password for user root. New password: /usr/share/cracklib/pw_dict.pwd.gz: No such file or directory BAD PASSWORD: The password fails the dictionary check - error loading dictionary Retype new password: passwd: all authentication tokens updated successfully.
ローカルPCからコンテナにSSHアクセス
最後に、ローカルから構築したコンテナへSSHアクセスができるか確認しましょう。
SSHアクセスのポートは、コンテナ作成時「2222」に設定しているため、sshでポート指定してアクセスします。
$ ssh -p 2222 root@localhost root@localhost's password: Last login: Sun Nov 15 05:14:25 2020 from 172.17.0.1 [root@centos8 ~]#
上記のようにコンテナアクセスができれば完了です。
Dockerを構築するならVPSがおすすめです。
エンジニアのオンライン学習
ITエンジニアにおすすめの教材、オンラインスクールです。
無料からエンジニアの学習ができる教材などまとめているので参考にしてください。
| おすすめオンライン教材 | |
| 自宅で学習ができるオンラインスクール | |
ITエンジニアの開発・検証・学習としてインターネット上で専用のサーバ(VPS)を利用しましょう!
実務経験はVPSで学べます。

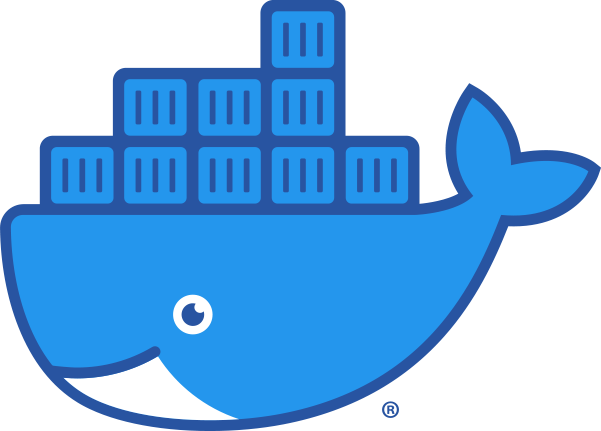

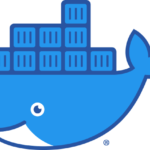


コメントを残す